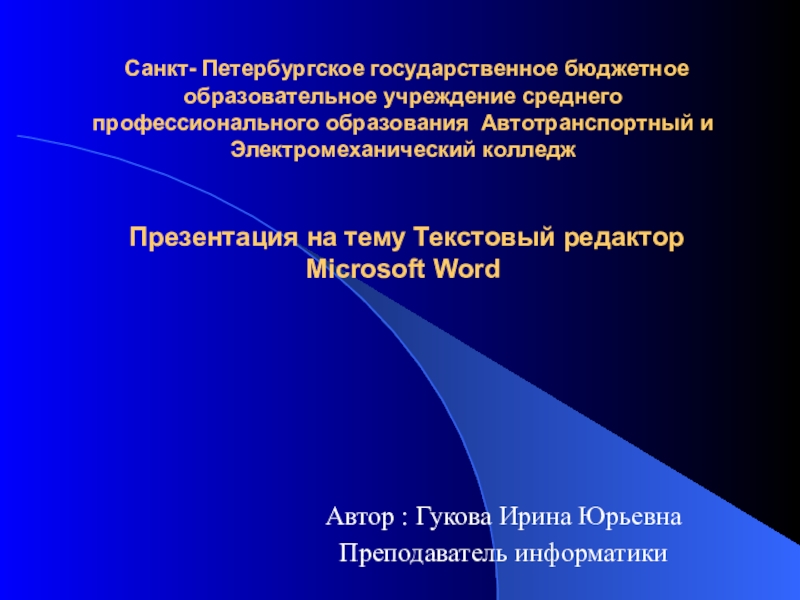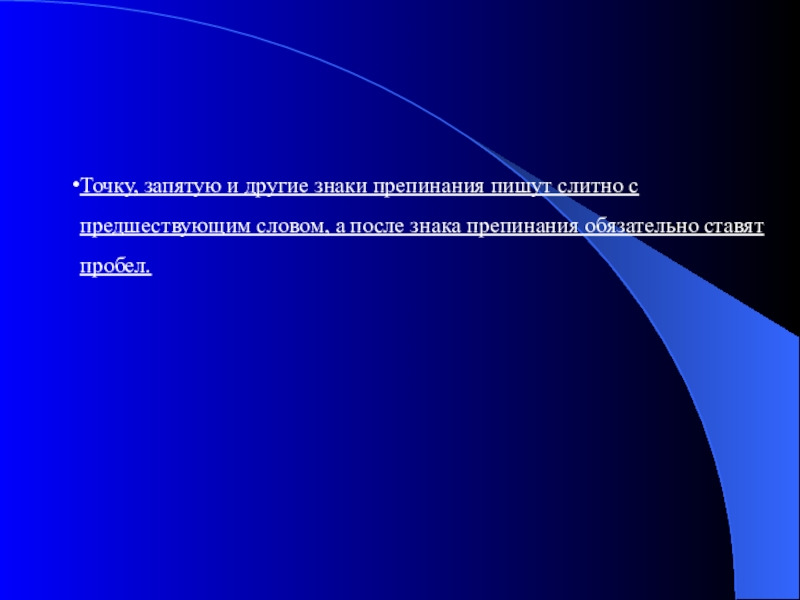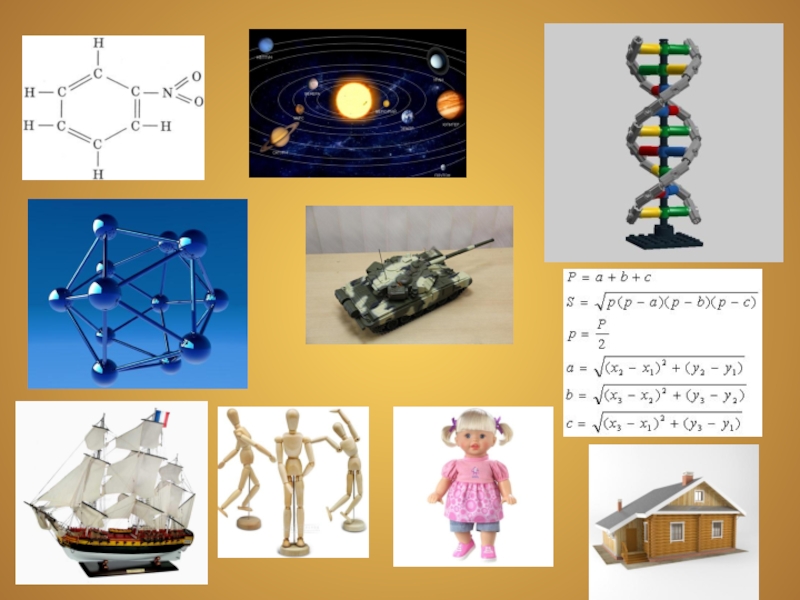Автор : Гукова Ирина Юрьевна
Преподаватель информатики
- Главная
- Разное
- Образование
- Спорт
- Естествознание
- Природоведение
- Религиоведение
- Французский язык
- Черчение
- Английский язык
- Астрономия
- Алгебра
- Биология
- География
- Геометрия
- Детские презентации
- Информатика
- История
- Литература
- Математика
- Музыка
- МХК
- Немецкий язык
- ОБЖ
- Обществознание
- Окружающий мир
- Педагогика
- Русский язык
- Технология
- Физика
- Философия
- Химия
- Шаблоны, фоны, картинки для презентаций
- Экология
- Экономика
Презентация, доклад на тему : Текстовый редактор Microsoft Word.
Содержание
- 1. : Текстовый редактор Microsoft Word.
- 2. СодержаниеНачальные сведения.Основные понятия Правила работы с текстом Сохранение документа
- 3. Начальные сведения. Microsoft Word – программа, предназначенная
- 4. Основные понятияСИМВОЛ – минимальная единица текстовой информации.СЛОВО
- 5. АБЗАЦ, в редакторе MS Word – это
- 6. Правила ввода текстаНа листе находится курсор -
- 7. Набранный текст можно исправить (отредактировать). Для этого
- 8. Точку, запятую и другие знаки препинания пишут
- 9. ПродолжениеВ программе действует автоматическая проверка орфографии и
- 10. Перед скобками и кавычками ставится один пробел,
- 11. Абзацы начинаются с красной строки, которая обычно
- 12. Изменение параметров страницы По умолчанию MS
- 13. Изменение параметров страницыПерейдите в режим разметки страницы
- 14. Перемещение по документу с помощью мыши.
- 15. Перемещение текста.Выделить текст, который надо переместить .На
- 16. Копирование текста. С помощью копирования
- 17. Переместите курсор в то место текста, куда
- 18. Удаление текста. Чтобы удалить символ слева
- 19. Сохранение документаВ меню «Файл» выбрать «Сохранить как…»В
- 20. СПАСИБО ЗА ВНИМАНИЕ
- 21. Список используемых источниковИнформатика. Задачник-практикум в 2 т.
СодержаниеНачальные сведения.Основные понятия Правила работы с текстом Сохранение документа
Слайд 1 Санкт- Петербургское государственное бюджетное образовательное учреждение среднего профессионального образования Автотранспортный
и Электромеханический колледж
Презентация на тему Текстовый редактор Microsoft Word
Слайд 3Начальные сведения.
Microsoft Word – программа, предназначенная для создания и редактирования текстовых
документов, содержащих таблицы, рисунки и другие мультимедийные объекты. Такие программы называют текстовыми редакторами или текстовыми процессорами.
Слайд 4Основные понятия
СИМВОЛ – минимальная единица текстовой информации.
СЛОВО – произвольная последовательность символов,
ограниченная с двух сторон служебными символами (пробел, скобки и др.)
Слайд 5АБЗАЦ, в редакторе MS Word – это одна или несколько строк,
заключенные между двумя нажатиями клавиши ENTER.
РЕДАКТИРОВАНИЕ – проверка и исправление текста при подготовке к печати.
ФОРМАТИРОВАНИЕ – изменение внешнего вида текста, при котором не изменяется его содержание.
РЕДАКТИРОВАНИЕ – проверка и исправление текста при подготовке к печати.
ФОРМАТИРОВАНИЕ – изменение внешнего вида текста, при котором не изменяется его содержание.
Слайд 6Правила ввода текста
На листе находится курсор - мигающая вертикальная черта, отмечающая
место ввода очередного символа. Текст набирается на клавиатуре компьютера и переход на новую строку происходит автоматически, когда достигается правая граница. Клавишу ENTER надо нажимать только в конце абзаца, при этом создается новый абзац.
Слайд 7Набранный текст можно исправить (отредактировать). Для этого надо поместить курсор в
нужное место (клавишами перемещения курсора или щелчком мыши), затем набрать новый текст и удалить старый. Неверно набранный символ можно удалять двумя способами: нажатием клавиши Delete, когда удаляемый символ справа от курсора и нажатием Backspace, когда удаляемый символ слева от курсора.
Слайд 8Точку, запятую и другие знаки препинания пишут слитно с предшествующим словом,
а после знака препинания обязательно ставят пробел.
Слайд 9Продолжение
В программе действует автоматическая проверка орфографии и грамматики. Орфографические ошибки подчеркиваются
красной волнистой линией, а синтаксические и другие – зеленой волнистой линией. Ошибками считаются также отсутствие пробелов после знаков препинания.
Слайд 10Перед скобками и кавычками ставится один пробел, пробел после открывающей и
перед закрывающей скобками считается ошибкой. Перед и после знака «тире» ставится один пробел; перед и после знака «дефис» пробел не ставится.
Слайд 11Абзацы начинаются с красной строки, которая обычно устанавливается клавишей табуляции.
Для
ввода римских цифр используют прописные латинские буквы I,V,X,L,C,D,M
Слайд 12
Изменение параметров страницы
По умолчанию MS Word задает размер страниц 210x297мм и
книжную ориентацию. При желании можно изменить эти установки, а также размер полей листа.
Слайд 13Изменение параметров страницы
Перейдите в режим разметки страницы или предварительного просмотра.
В меню
«Файл» выбрать «Параметры страницы»
Щелкнуть вкладку Поля.
Установить нужные параметры (размеры) полей.
Нажать «ОК»
Щелкнуть вкладку Поля.
Установить нужные параметры (размеры) полей.
Нажать «ОК»
Слайд 15Перемещение текста.
Выделить текст, который надо переместить .
На Стандартной панели инструментов нажать
кнопку «Вырезать».
Переместить курсор в то место текста, куда нужно вставить скопированный фрагмент.
На Стандартной панели инструментов нажать кнопку «Вставить».
Переместить курсор в то место текста, куда нужно вставить скопированный фрагмент.
На Стандартной панели инструментов нажать кнопку «Вставить».
Слайд 16
Копирование текста.
С помощью копирования текста можно сэкономить время на наборе
текста.
Выделите текст, который надо скопировать.
На Стандартной панели инструментов нажмите кнопку «Копировать».
Выделите текст, который надо скопировать.
На Стандартной панели инструментов нажмите кнопку «Копировать».
Слайд 17Переместите курсор в то место текста, куда нужно вставить скопированный фрагмент.
На
Стандартной панели инструментов нажмите кнопку «Вставить».
Слайд 18
Удаление текста.
Чтобы удалить символ слева от курсора, нажмите клавишу Backspase.
Чтобы удалить
символ справа от курсора, нажмите клавишу Delete.
Чтобы удалить слово, абзац или часть текста – выделите его и нажмите клавишу Backspase или Delete.
Чтобы удалить слово, абзац или часть текста – выделите его и нажмите клавишу Backspase или Delete.
Слайд 19Сохранение документа
В меню «Файл» выбрать «Сохранить как…»
В поле «Папка» щелкнуть по
стрелке и выбрать нужный диск. Затем дважды щелкнуть нужную папку.
В поле «Имя файла» вписать имя файла.
Нажать кнопку «Сохранить».
В поле «Имя файла» вписать имя файла.
Нажать кнопку «Сохранить».
Слайд 21Список используемых источников
Информатика. Задачник-практикум в 2 т. / Л. А. Залогова,
М. А. Плаксин, С. В. Русаков и др. Под ред. И. Г. Семакина, Е. К. Хеннера: Том 1. – 2-е изд. – М.: БИНОМ. Лаборатория знаний, 2005. – 304 с.: ил.
Тучкова Т.У. Урок как показатель грамотности и мастерства учителя. – М.: ЦГЛ, АПК и ПРО, 2003.-64 с.
Единая коллекция ЦОР: http://school-collection.edu.ru
Тучкова Т.У. Урок как показатель грамотности и мастерства учителя. – М.: ЦГЛ, АПК и ПРО, 2003.-64 с.
Единая коллекция ЦОР: http://school-collection.edu.ru