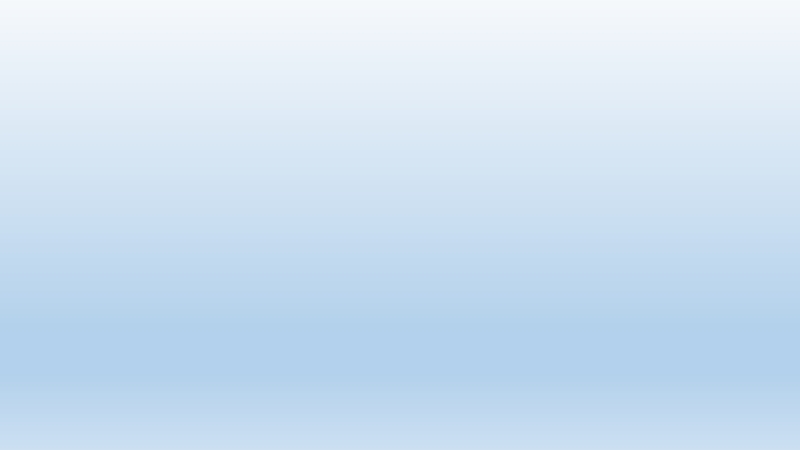- Главная
- Разное
- Образование
- Спорт
- Естествознание
- Природоведение
- Религиоведение
- Французский язык
- Черчение
- Английский язык
- Астрономия
- Алгебра
- Биология
- География
- Геометрия
- Детские презентации
- Информатика
- История
- Литература
- Математика
- Музыка
- МХК
- Немецкий язык
- ОБЖ
- Обществознание
- Окружающий мир
- Педагогика
- Русский язык
- Технология
- Физика
- Философия
- Химия
- Шаблоны, фоны, картинки для презентаций
- Экология
- Экономика
Презентация, доклад на тему Звук, рисунок, видео в презентациях 7 кл.
Содержание
- 1. Звук, рисунок, видео в презентациях 7 кл.
- 2. Добавление звука В обычном режиме выберите слайд, в который требуется добавить звук.На вкладке Вставка в группе Мультимедиа щелкните стрелку под кнопкой Звук.
- 3. Выполните одно из следующих действий:Чтобы добавить файл,
- 4. Добавление видеоЧтобы добавить видео в презентацию нужно
- 5. Вставка рисункаЧтобы вставить изображение нужно:Перейдите на вкладку
- 6. Выберите нужное изображение и нажмите Вставить.
- 7. Рисунок появится на слайде.Чтобы вставить рисунок, вы
- 8. Спасибо за внимание =)
Слайд 2Добавление звука
В обычном режиме выберите слайд, в который требуется добавить звук.
На вкладке Вставка в
Слайд 3Выполните одно из следующих действий:
Чтобы добавить файл, который хранится на компьютере
Чтобы добавить звук из коллекции клипов, щелкните Звук из организатора клипов, найдите значок звука в области задач Картинка, а затем щелкните его, чтобы добавить на слайд.
Чтобы записать и добавить свой звук, нажмите кнопку Запись звука, а затем в окне Записать звук нажмите кнопку Запись
На слайде появятся значок звука и соответствующие элементы управления.
В обычном режиме или режиме слайд-шоу щелкните значок и нажмите кнопку Воспроизвести, чтобы воспроизвести звуковой файл.
Слайд 4Добавление видео
Чтобы добавить видео в презентацию нужно Перейти на вкладку Вставка. В
Откроется диалоговое окно Вставка видеозаписи, в котором нужно выбрать папку, где хранится нужный видеофайл и кликнуть по его названию. Видео автоматически добавится на слайд.
Регулировка параметров воспроизведения видеофайлов в презентации находится на вкладке Работа с видео. Для того, чтобы открыть эту вкладку, нужно кликнуть левой кнопкой мыши по вставленному на слайд видеофрагменту.