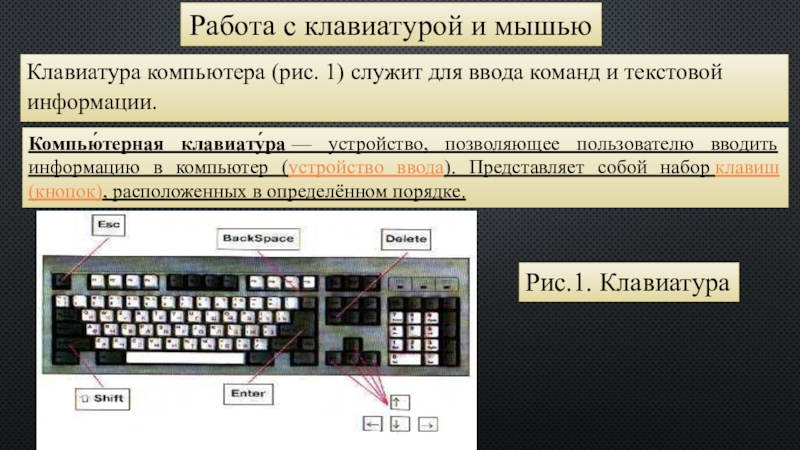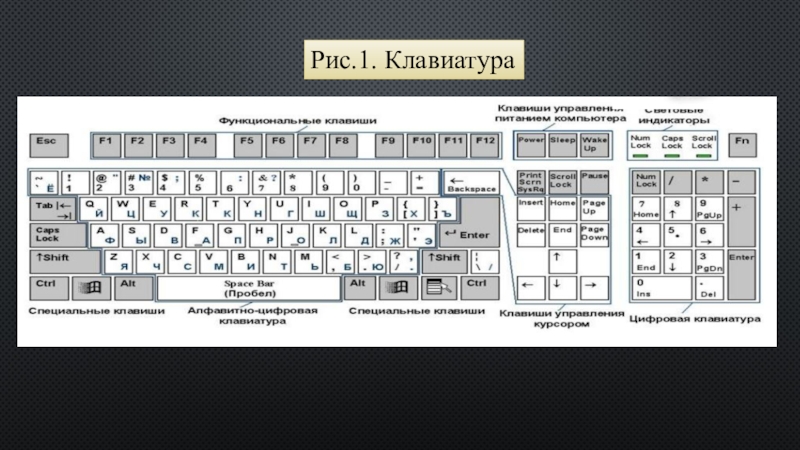мыши
- Главная
- Разное
- Образование
- Спорт
- Естествознание
- Природоведение
- Религиоведение
- Французский язык
- Черчение
- Английский язык
- Астрономия
- Алгебра
- Биология
- География
- Геометрия
- Детские презентации
- Информатика
- История
- Литература
- Математика
- Музыка
- МХК
- Немецкий язык
- ОБЖ
- Обществознание
- Окружающий мир
- Педагогика
- Русский язык
- Технология
- Физика
- Философия
- Химия
- Шаблоны, фоны, картинки для презентаций
- Экология
- Экономика
Презентация, доклад на тему Ввод текстовой и числовой информации в компьютер с помощью клавиатуры и мыши
Содержание
- 1. Ввод текстовой и числовой информации в компьютер с помощью клавиатуры и мыши
- 2. Работа с клавиатурой и мышьюКлавиатура компьютера (рис.
- 3. Рис.1. Клавиатура
- 4. По назначению клавиш на клавиатуре их можно
- 5. Вспомогательная часть клавиатуры расположена справа. На ней
- 6. Что такое курсор? Когда мы работаем на
- 7. Функциональными клавишами называются клавиши верхнего ряда на
- 8. Рассмотрим назначение всех специальных клавиш на клавиатуре,
- 9. Caps Lock — переводит регистр написания символов
- 10. Del — удаление символа, стоящего справа или
- 11. Например, вы создали текст, в котором написано
- 12. Enter — передает команды на выполнение. —
- 13. Pause — временная приостановка работы компьютера. Для
- 14. Когда вы будите вводить текст, то между
- 15. Рис. 2. МышьКомпью́терная мышь — координатное устройство для управления курсором и отдачи
- 16. Обычно средняя кнопка не используется, а две
- 17. Если мышь подключена, то ее перемещение по
- 18. Различают несколько операций при работе с мышью.Щелкнуть
Работа с клавиатурой и мышьюКлавиатура компьютера (рис. 1) служит для ввода команд и текстовой информации.Рис.1. КлавиатураКомпью́терная клавиату́ра — устройство, позволяющее пользователю вводить информацию в компьютер (устройство ввода). Представляет собой набор клавиш (кнопок), расположенных в определённом порядке.
Слайд 2Работа с клавиатурой и мышью
Клавиатура компьютера (рис. 1) служит для ввода
команд и текстовой информации.
Рис.1. Клавиатура
Компью́терная клавиату́ра — устройство, позволяющее пользователю вводить информацию в компьютер (устройство ввода). Представляет собой набор клавиш (кнопок), расположенных в определённом порядке.
Слайд 4По назначению клавиш на клавиатуре их можно разделить на пять групп:
блок алфавитно-цифровых клавиш (основная клавиатура), функциональные клавиши, цифровой блок (мини или вспомогательная клавиатура), клавиши управления курсором и специальные клавиши.
Основная часть клавиатуры самая большая. Она находится слева на клавиатуре, и на ней расположены символьные клавиши с буквами русского и английского алфавита, цифровые клавиши, клавиши знаков арифметических действий и операций и некоторые другие.
Основная часть клавиатуры самая большая. Она находится слева на клавиатуре, и на ней расположены символьные клавиши с буквами русского и английского алфавита, цифровые клавиши, клавиши знаков арифметических действий и операций и некоторые другие.
Слайд 5Вспомогательная часть клавиатуры расположена справа. На ней представлены цифровые клавиши. Этой
частью клавиатуры удобно пользоваться для написания чисел и знаков арифметических действий. С ее помощью можно также передвигать курсор, но обычно для этой цели используют находящиеся рядом клавиши управления курсором.
Клавиши управления курсором находятся между основной и вспомогательной частями клавиатуры. Они используются для передвижения курсора в определенное место документа.
Клавиши управления курсором находятся между основной и вспомогательной частями клавиатуры. Они используются для передвижения курсора в определенное место документа.
Слайд 6Что такое курсор? Когда мы работаем на компьютере, мы должны показывать,
где и с чем собираемся работать в следующий момент. Показывать это мы можем на экране компьютера с помощью мыши или клавиш управления курсором.
Таким образом, курсор — это указатель.
Курсор может принимать разнообразный вид, в зависимости от того, с каким пакетом программ и в какой оболочке мы работаем: он может быть мерцающим вертикальным курсором или неподвижным горизонтальным, подсвеченным прямоугольником и т. п.
Таким образом, курсор — это указатель.
Курсор может принимать разнообразный вид, в зависимости от того, с каким пакетом программ и в какой оболочке мы работаем: он может быть мерцающим вертикальным курсором или неподвижным горизонтальным, подсвеченным прямоугольником и т. п.
Слайд 7Функциональными клавишами называются клавиши верхнего ряда на клавиатуре, на которых написано
F1, F2,...,F12. Их действия нельзя определить однозначно. Они зависят от того, с каким пакетом прикладных программ мы в данный момент работаем. В каждом прикладном пакете за клавишами F1, F2,...,F12 закреплены определенные действия. Таким образом, нажимая клавишу, мы вызываем этим выполнение ряда закрепленных за ней программ и получаем результирующее действие.
Из ряда функциональных клавиш следует обратить внимание - на клавишу F1. Дело в том, что почти во всех использующихся в настоящее время пакетах, нажатие на эту клавишу приводит к выводу на экран помощи по работе с пакетом. Это не правило, но почти все разработчики пакетов прикладных программ резервируют клавишу F1 именно для этих целей.
Из ряда функциональных клавиш следует обратить внимание - на клавишу F1. Дело в том, что почти во всех использующихся в настоящее время пакетах, нажатие на эту клавишу приводит к выводу на экран помощи по работе с пакетом. Это не правило, но почти все разработчики пакетов прикладных программ резервируют клавишу F1 именно для этих целей.
Слайд 8Рассмотрим назначение всех специальных клавиш на клавиатуре, то есть тех, которые
встречаются только на клавиатуре компьютера.
Tab — клавиша табуляции. Используется для перевода курсора на несколько символов вправо. По умолчанию на 8 символов или на 1,27 см.
Выражение “по умолчанию” часто встречается в специальной литературе. Что это такое? Когда мы включаем компьютер и начинаем на нем работать, некоторые команды (установки) уже действуют, то есть они уже включены. Например, клавиша табуляции переводит курсор на 1,27 см вправо, компьютер работает в режиме вставки и т. п. Эти команды уже установили или включили при первоначальной установке пакета. Вот они то и называются установленными по умолчанию, другими словами, по молчаливому соглашению (ведь устанавливается наиболее предпочтительный вариант, тот, который подходит большинству пользователей).
Tab — клавиша табуляции. Используется для перевода курсора на несколько символов вправо. По умолчанию на 8 символов или на 1,27 см.
Выражение “по умолчанию” часто встречается в специальной литературе. Что это такое? Когда мы включаем компьютер и начинаем на нем работать, некоторые команды (установки) уже действуют, то есть они уже включены. Например, клавиша табуляции переводит курсор на 1,27 см вправо, компьютер работает в режиме вставки и т. п. Эти команды уже установили или включили при первоначальной установке пакета. Вот они то и называются установленными по умолчанию, другими словами, по молчаливому соглашению (ведь устанавливается наиболее предпочтительный вариант, тот, который подходит большинству пользователей).
Слайд 9Caps Lock — переводит регистр написания символов с прописных на строчные.
При нажатии клавиши Caps Lock справа вверху на клавиатуре загорается светодиод. Он сигнализирует о том, что в данный момент включен режим строчных символов. Для переключения на прописные символы достаточно еще раз нажать клавишу Caps Lock.
Shift — перевод регистра написания символов с прописных на строчные.
Например, первая буква предложения всегда должна быть заглавной. Можно, удерживая клавишу Shift, нажать нужную букву (она будет заглавной), а потом отпустить клавишу Shift и продолжать вводить следующие символы (они будут прописными).
Ctrl, Alt, Shift — эти клавиши называют многофункциональными, так как они почти всегда используются в комбинации с другими клавишами. Например: Alt+F4 — закрытие текущего окна при работе в Windows, Ctrl+Alt+Del — перезагрузка компьютера. Этих клавиш на клавиатуре по две, если не указано какую нужно использовать, например левый Alt, то работайте с той, которая окажется для Вас удобнее.
Shift — перевод регистра написания символов с прописных на строчные.
Например, первая буква предложения всегда должна быть заглавной. Можно, удерживая клавишу Shift, нажать нужную букву (она будет заглавной), а потом отпустить клавишу Shift и продолжать вводить следующие символы (они будут прописными).
Ctrl, Alt, Shift — эти клавиши называют многофункциональными, так как они почти всегда используются в комбинации с другими клавишами. Например: Alt+F4 — закрытие текущего окна при работе в Windows, Ctrl+Alt+Del — перезагрузка компьютера. Этих клавиш на клавиатуре по две, если не указано какую нужно использовать, например левый Alt, то работайте с той, которая окажется для Вас удобнее.
Слайд 10Del — удаление символа, стоящего справа или над курсором.
Baсkspace — удаление
символа, стоящего слева от курсора.
Insert — переводит режим работы компьютера из режима вставки в режим замены. По умолчанию компьютер работает в режиме вставки.
Что такое режим вставки и режим замены?
В режиме вставки при добавлении текста в уже созданный документ текст, созданный ранее не стирается, а просто сдвигается вправо.
В режиме замены при добавлении текста в уже созданный документ текст, созданный ранее стирается, и на его месте появляется новый текст.
Insert — переводит режим работы компьютера из режима вставки в режим замены. По умолчанию компьютер работает в режиме вставки.
Что такое режим вставки и режим замены?
В режиме вставки при добавлении текста в уже созданный документ текст, созданный ранее не стирается, а просто сдвигается вправо.
В режиме замены при добавлении текста в уже созданный документ текст, созданный ранее стирается, и на его месте появляется новый текст.
Слайд 11Например, вы создали текст, в котором написано “Совещание проводится в понедельник
по адресу...”. Чтобы изменить предложение на “Совещание проводится в 16 часов в понедельник по адресу...”, достаточно установить курсор в тексте после слова “проводится” и вписать “в 16 часов”. При этом все, что было написано правее курсора не стирается, а просто сдвигается вправо. Это и есть режим вставки.
А если вы хотите заменить слово “совещание” на слово “заседание”, вам надо предварительно перейти в режим замены. Для этого достаточно нажать и отпустить клавишу Insert. После этого вы установите курсор к первому символу слова “совещание” и начнете вводить символы слова “заседание”. При этом символы слова “совещание” будут исчезать и на их месте появятся символы слова “заседание”. Этот режим называется режимом замены.
А если вы хотите заменить слово “совещание” на слово “заседание”, вам надо предварительно перейти в режим замены. Для этого достаточно нажать и отпустить клавишу Insert. После этого вы установите курсор к первому символу слова “совещание” и начнете вводить символы слова “заседание”. При этом символы слова “совещание” будут исчезать и на их месте появятся символы слова “заседание”. Этот режим называется режимом замены.
Слайд 12Enter — передает команды на выполнение.
— передвижение курсора на символ
влево.
— передвижение курсора на символ вправо.
— передвижение курсора на строчку вверх.
— передвижение курсора на строчку вниз.
Home — переводит курсор в начало строки.
End — переводит курсор в конец строки.
Page Up — переводит курсор на страницу вверх к началу документа.
Page Down — переводит курсор на страницу вниз к концу документа.
Esc — отказ от выполнения предыдущего неоконченного действия.
— передвижение курсора на символ вправо.
— передвижение курсора на строчку вверх.
— передвижение курсора на строчку вниз.
Home — переводит курсор в начало строки.
End — переводит курсор в конец строки.
Page Up — переводит курсор на страницу вверх к началу документа.
Page Down — переводит курсор на страницу вниз к концу документа.
Esc — отказ от выполнения предыдущего неоконченного действия.
Слайд 13Pause — временная приостановка работы компьютера. Для продолжения работы необходимо нажать
любую клавишу на основной части клавиатуры.
Print Screen — при работе под управлением Windows помещает содержимое экрана в буфер обмена, например, для последующей распечатки.
Что такое буфер обмена?
Буфер обмена — это место временного хранения вырезанного или скопированного фрагмента информации.
Содержимое буфера обмена можно вставить в любом месте документа. При этом буфер обмена не очищается, так что можно вставить в документ фрагмент из буфера обмена столько раз, сколько понадобится.
Буфер обмена очищается при выключении компьютера.
Когда в буфер обмена помещается новая порция информации, старая информация исчезает.
Print Screen — при работе под управлением Windows помещает содержимое экрана в буфер обмена, например, для последующей распечатки.
Что такое буфер обмена?
Буфер обмена — это место временного хранения вырезанного или скопированного фрагмента информации.
Содержимое буфера обмена можно вставить в любом месте документа. При этом буфер обмена не очищается, так что можно вставить в документ фрагмент из буфера обмена столько раз, сколько понадобится.
Буфер обмена очищается при выключении компьютера.
Когда в буфер обмена помещается новая порция информации, старая информация исчезает.
Слайд 14Когда вы будите вводить текст, то между словами вам потребуется вставлять
пустые промежутки — пробелы. Для этого служит длинная клавиша без обозначения внизу клавиатуры, которая так и называется «пробел».
Мышь (рис. 2) — это специальный манипулятор, который располагается слева или справа от клавиатуры в зависимости от того, левша вы или правша, и содержит две или три кнопки.
Мышь (рис. 2) — это специальный манипулятор, который располагается слева или справа от клавиатуры в зависимости от того, левша вы или правша, и содержит две или три кнопки.
Рис. 2. Мышь
Слайд 15Рис. 2. Мышь
Компью́терная мышь — координатное устройство для управления курсором и отдачи различных команд компьютеру. Управление
курсором осуществляется путём перемещения мыши по поверхности стола или коврика для мыши. Клавиши и колёсико мыши вызывают определённые действия, например: активация указанного объекта, вызов контекстного меню, вертикальная и горизонтальная (в специализированных мышках) прокрутка веб-страниц, окон операционной системы и электронных документов.
Слайд 16Обычно средняя кнопка не используется, а две крайние кнопки обозначаются как
левая и правая. Большинство популярных программ позволяют специально для левшей поменять местами назначение правой и левой кнопки. Мышь представляет собой легко умещающуюся в ладони коробочку с кнопками и проводом.
Если мышь подключена к компьютеру, то в некоторых программах на экране появляется так называемый указатель мыши, который может иметь вид стрелки или цветного прямоугольника. Передвижение по экрану указателя мыши осуществляется передвижением самой мыши на столе. Внизу мыши находится шарик, с помощью которого создается сигнал о направлении движения манипулятора на столе. Для выбора команды с помощью мыши необходимо, перемещая мышь на столе, установить указатель мыши на экране на названии команды и нажать левую кнопку мыши.
Если мышь подключена к компьютеру, то в некоторых программах на экране появляется так называемый указатель мыши, который может иметь вид стрелки или цветного прямоугольника. Передвижение по экрану указателя мыши осуществляется передвижением самой мыши на столе. Внизу мыши находится шарик, с помощью которого создается сигнал о направлении движения манипулятора на столе. Для выбора команды с помощью мыши необходимо, перемещая мышь на столе, установить указатель мыши на экране на названии команды и нажать левую кнопку мыши.
Слайд 17Если мышь подключена, то ее перемещение по столу (лучше по специальному
планшету или коврику — mouse pad) вызывает перемещение курсора мыши по экрану, а команды передаются нажатием кнопок.
Мышь надо стремиться двигать только пальцами, оставляя основание ладони неподвижным на столе. Если пальцами не удается переместить мышь на нужное расстояние, например, вперед, то лучше приподнять мышь над столом, не отрывая основания ладони от стола, отвести ее назад и, опустив на стол, снова передвинуть пальцами вперед. Таким образом, вы сможете легко перемещать мышь, не напрягая руки. Пальцы на поверхности мыши располагают так: большой палец с левой стороны, безымянный и мизинец с правой стороны, этими пальцами прижимают мышь для перемещения ее; указательный палец лежит на левой кнопки, а средний на правой кнопки мыши. Запомните расположение пальцев и привыкните не смотреть на мышь при работе.
Мышь надо стремиться двигать только пальцами, оставляя основание ладони неподвижным на столе. Если пальцами не удается переместить мышь на нужное расстояние, например, вперед, то лучше приподнять мышь над столом, не отрывая основания ладони от стола, отвести ее назад и, опустив на стол, снова передвинуть пальцами вперед. Таким образом, вы сможете легко перемещать мышь, не напрягая руки. Пальцы на поверхности мыши располагают так: большой палец с левой стороны, безымянный и мизинец с правой стороны, этими пальцами прижимают мышь для перемещения ее; указательный палец лежит на левой кнопки, а средний на правой кнопки мыши. Запомните расположение пальцев и привыкните не смотреть на мышь при работе.
Слайд 18Различают несколько операций при работе с мышью.
Щелкнуть мышкой — для этого
нужно быстро нажать и отпустить левую кнопку мыши.
Двойной щелчок — дважды быстро нажать и отпустить левую кнопку мыши. Это действие не всегда получается даже у опытных пользователей, в случае неудачи просто повторите действие.
Выбрать объект — это значит, что нужно установить указатель мыши на объект и щелкнуть мышкой.
Вызвать контекстное меню — щелкнуть один раз правой кнопкой мыши.
Перетащить объект — нужно выбрать объект, установить на него указатель мыши, нажать и удерживать нажатой левую кнопку, переместить указатель мыши в нужное место.
Двойной щелчок — дважды быстро нажать и отпустить левую кнопку мыши. Это действие не всегда получается даже у опытных пользователей, в случае неудачи просто повторите действие.
Выбрать объект — это значит, что нужно установить указатель мыши на объект и щелкнуть мышкой.
Вызвать контекстное меню — щелкнуть один раз правой кнопкой мыши.
Перетащить объект — нужно выбрать объект, установить на него указатель мыши, нажать и удерживать нажатой левую кнопку, переместить указатель мыши в нужное место.