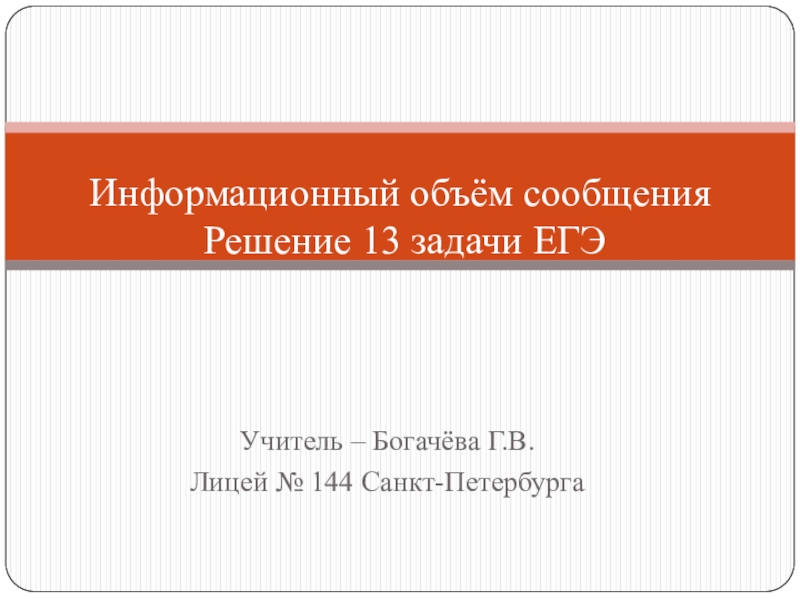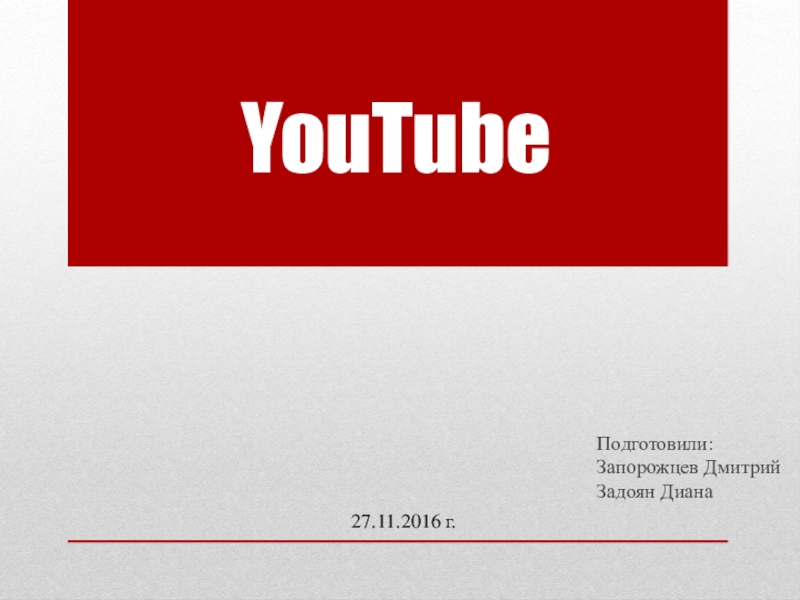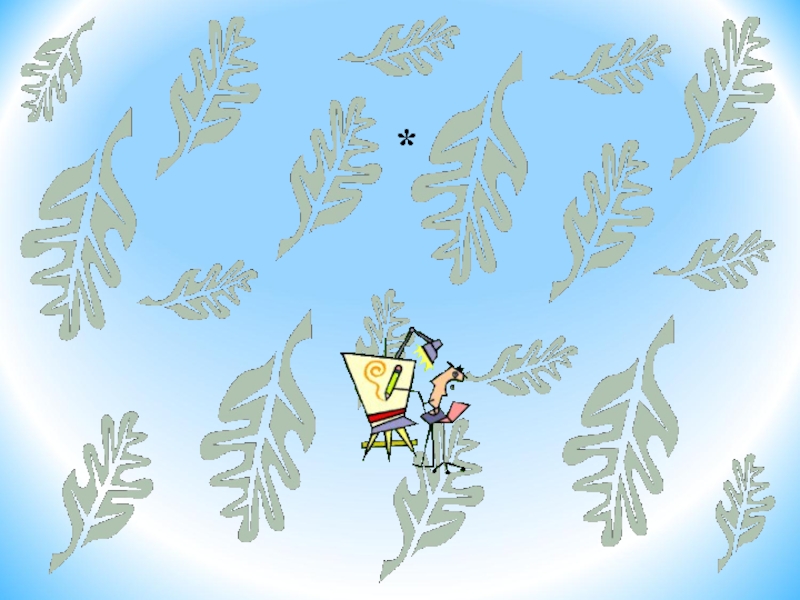- Главная
- Разное
- Образование
- Спорт
- Естествознание
- Природоведение
- Религиоведение
- Французский язык
- Черчение
- Английский язык
- Астрономия
- Алгебра
- Биология
- География
- Геометрия
- Детские презентации
- Информатика
- История
- Литература
- Математика
- Музыка
- МХК
- Немецкий язык
- ОБЖ
- Обществознание
- Окружающий мир
- Педагогика
- Русский язык
- Технология
- Физика
- Философия
- Химия
- Шаблоны, фоны, картинки для презентаций
- Экология
- Экономика
Презентация, доклад на тему Вставка видео и звука в Microsoft Office PowerPoint
Содержание
- 1. Вставка видео и звука в Microsoft Office PowerPoint
- 2. Звуковые файлы размером больше, чем 100 килобайт
- 3. В меню Вставка выберите команду Фильмы и
- 4. 8. Если на слайде имеется несколько объектов,
- 5. 9. Чтобы музыкальный фрагмент проигрывался в течение
- 6. 11. Щелкните OK.
- 7. Алгоритм действий с видеофайлами(аналогичен работе со звуком)Microsoft Office PowerPoint 2007
- 8. Домашнее заданиеПодготовиться к созданию презентации с возможностью добавления звука и видео
Слайд 2Звуковые файлы размером больше, чем 100 килобайт и любые видеофрагменты не
Особенность:
Ещё раз:
В отличие от картинок (клипарта) и фотографий, которые внедряются в саму презентацию, звуковые и видеоклипы в презентацию не вставляются и, соответственно, с ней не переносятся на другой компьютер.
Поэтому желательно, чтобы вы сначала скопировали нужные аудио и видео файлы в папку, в которой располагается ваша презентация, а только потом делать на неё описанные выше ссылки.
Соответственно, копируя презентацию на какой-либо носитель, чтобы показать ее на другом компьютере, вы должны будете скопировать все необходимые файлы на этот носитель.
Слайд 3
В меню Вставка выберите команду Фильмы и звук, а затем -
В окне Вставка звука выберите звуковой файл.
Щелкните OK.
После закрытия окна программа предложит Вам автоматически запускать звуковой файл при демонстрации слайда. Если вы согласны, выберите пункт Да.
В противном случае звуковой файл будет запускаться только по команде пользователя. Для активизации звука в режиме Показа слайдов щелкните расположенный на слайде значок.
Чтобы настроить параметры воспроизведения, в меню Показ слайдов выберите Настройка анимации.
В области задач Настройка анимации выделите имя звукового файла, для которого хотите произвести настройки. Щелкнув стрелку, расположенную справа от имени файла, можно раскрыть меню, с помощью которого настраиваются параметры запуска и времени воспроизведения звукового фрагмента.
Вставка звукового файла
Слайд 48. Если на слайде имеется несколько объектов, для которых настраивается
анимация,
области задач, чтобы изменить порядок анимации объектов.
Слайд 59. Чтобы музыкальный фрагмент проигрывался в течение всей презентации, выберите имя
10. В диалоговом окне Воспроизвести Звук в разделе Закончить установите переключатель в позицию После и задайте количество слайдов, равное общему числу слайдов в презентации.