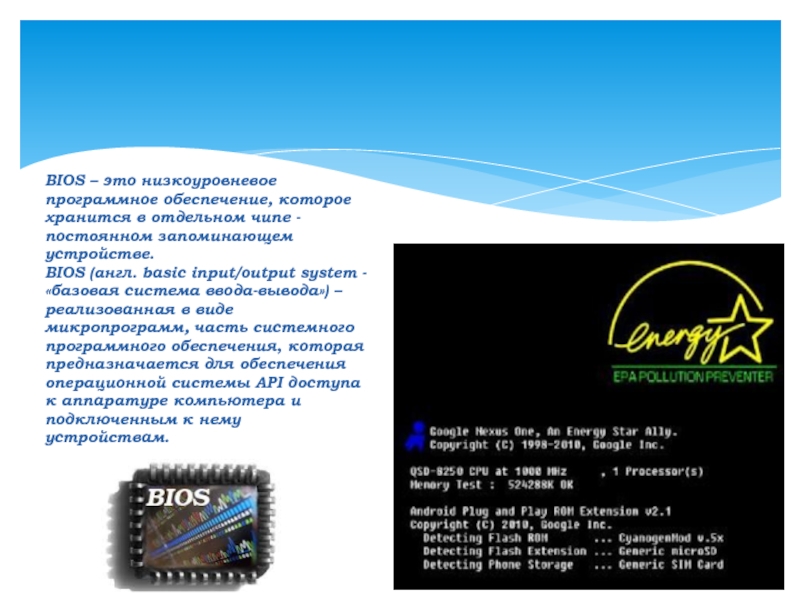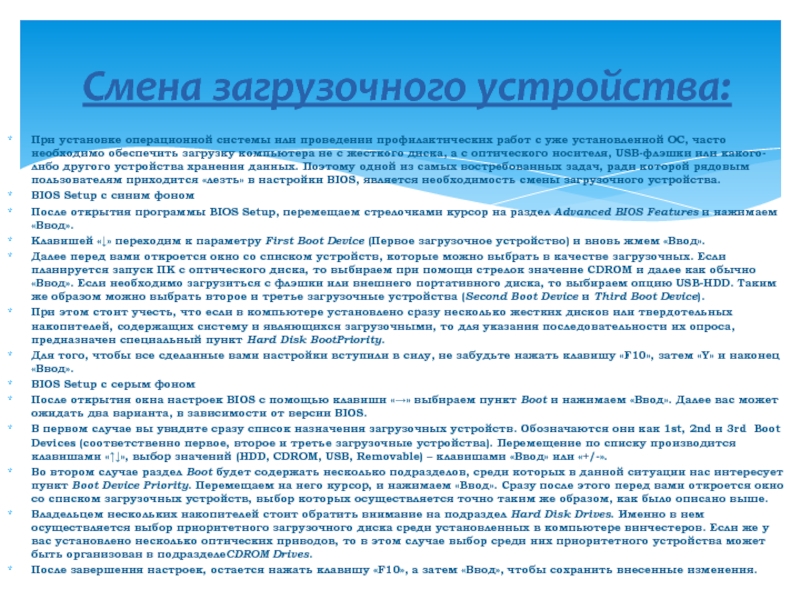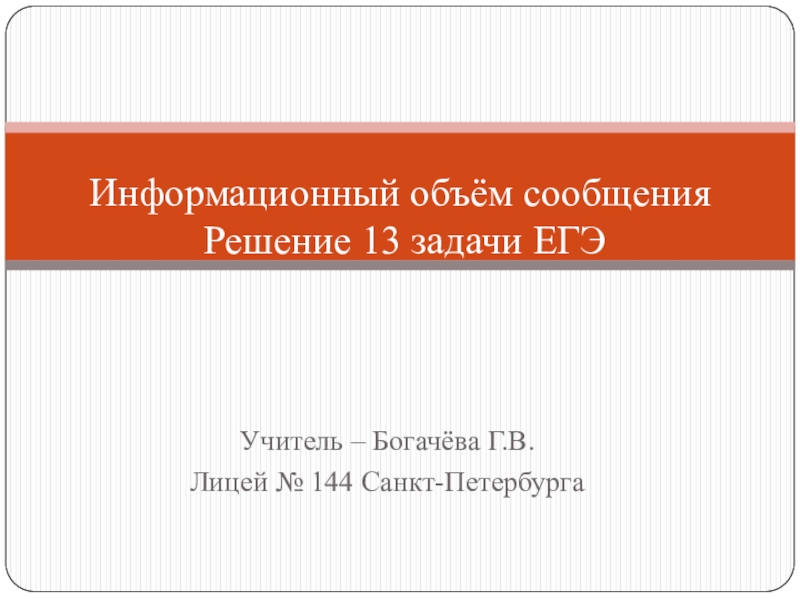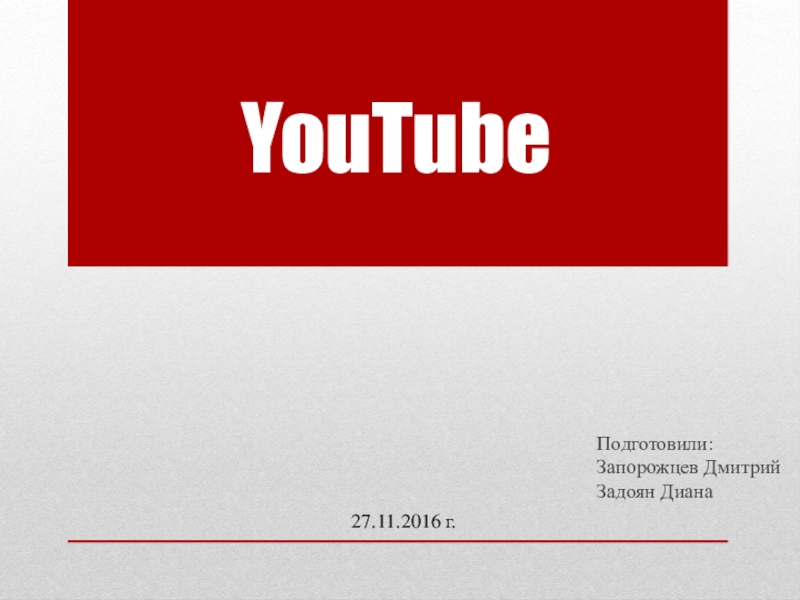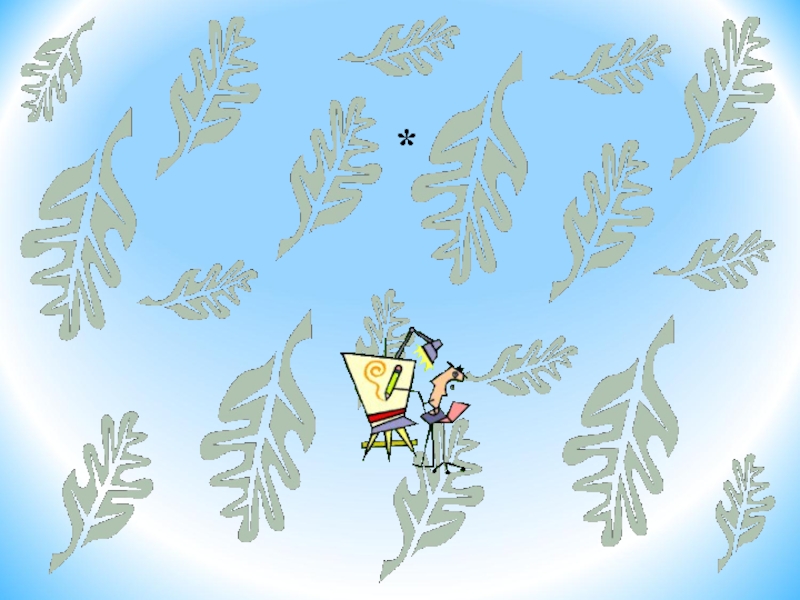- Главная
- Разное
- Образование
- Спорт
- Естествознание
- Природоведение
- Религиоведение
- Французский язык
- Черчение
- Английский язык
- Астрономия
- Алгебра
- Биология
- География
- Геометрия
- Детские презентации
- Информатика
- История
- Литература
- Математика
- Музыка
- МХК
- Немецкий язык
- ОБЖ
- Обществознание
- Окружающий мир
- Педагогика
- Русский язык
- Технология
- Физика
- Философия
- Химия
- Шаблоны, фоны, картинки для презентаций
- Экология
- Экономика
Презентация, доклад на тему Возможности BIOS
Содержание
- 1. Возможности BIOS
- 2. BIOS – это низкоуровневое программное обеспечение, которое
- 3. Для того, что бы запустить программу настройки
- 4. Программа Bios Setup имеет текстовый интерфейс без
- 5. Установка времени и даты:При первом включении нового
- 6. При установке операционной системы или проведении профилактических
- 7. 1. Запуск компьютера и процедура самотестирования (Power-On
- 8. 2. Поддержка функций ввода-вывода с помощью программных
- 9. 1...Инициализирует и настраивает основные системные компоненты: процессор,
- 10. В зависимости от версии BIOS и модели
- 11. Данная версия BIOS встречается на более ранних
- 12. Данная версия BIOS встречается на современных версиях компьютеров, вплоть до настоящего времени.
- 13. Звуковая индикация ошибок в системе
Слайд 2BIOS – это низкоуровневое программное обеспечение, которое хранится в отдельном чипе
BIOS (англ. basic input/output system - «базовая система ввода-вывода») –
реализованная в виде микропрограмм, часть системного программного обеспечения, которая предназначается для обеспечения операционной системы API доступа к аппаратуре компьютера и подключенным к нему устройствам.
Слайд 3Для того, что бы запустить программу настройки BIOS необходимо во время
Вход в BIOS (CMOS) Setup Utility
Слайд 4Программа Bios Setup имеет текстовый интерфейс без каких-либо дизайнерских ухищрений и
В общем случае интерфейс BIOS Setup бывает двух типов: с расположением главного меню в два столбца или горизонтально. Понять какой тип перед вами можно сразу после входа в программу и открытия ее главного окна.
В первом случае вы увидите на синем фоне список разделов, размещенных в два столбца. Такой вариант характерен для версий BIOS, разработанных компанией Phoenix Technologies (AwardBIOS, Award Modular BIOS, Award WorkstationBIOS). Их традиционно в своих системных платах используют такие производители, как MSI, Gigabyte, Foxconn, ECS и другие.
Во втором случае перед вами появится окно с серым фоном, в котором меню с основными разделами будет размещаться сверху экрана, в виде синей горизонтальной полоски. Такой интерфейс, как правило, присущ для BIOS компании American Megatrends (AMIBIOS, Aptio AMIBIOS), использующихся в материнских платах ASUS, Intel, ASRock и некоторых других.
Несмотря на такие различия в интерфейсе этих двух вариантов, все разделы BIOS Setup имеют схожее представление. Что бы убедиться в этом, давайте посмотрим на структуру окон программы в обоих случаях.
Для навигации по меню и выбора нужных параметров, подразделов или разделов используются клавиши со стрелками, а для их открытия – клавиша «Ввод» («Enter»). За возврат к предыдущему экрану и выход из текущих настроек отвечает клавиша «ESC». Так же при помощи этой клавиши вы можете выйти из BIOS Setup без внесения изменений в настройки, нажав ее в главном меню.
Так же для работы с настройками BIOS могут использоваться и другие функциональные клавиши («F2» - «F9», «F11», «F12»), но их назначение в зависимости от модели платы и ее производителя, может отличаться. Впрочем, что бы понять, за что каждая из них отвечает, несложно. Достаточно обратиться к подсказкам, возникающим на экране или полистать руководство к системной плате.
Интерфейс BIOS (CMOS) Setup Utility
Слайд 5Установка времени и даты:
При первом включении нового компьютера лучше сразу озаботиться
Для попадания в меню настроек BIOS, сразу после начала загрузки компьютера, нажимаем нужную клавишу (как правило «Del» или «F2»). После того, как перед вами появится главное меню BIOS Setup, для достижения поставленной задачи, совершаем несколько нехитрых манипуляций.
BIOS Setup с синим фоном
С помощью клавиш со стрелочками перемещаем курсор на раздел Standard CMOS Futures и нажимаем «Ввод» («Enter»). Часто этот раздел стоит первым и ничего никуда перемещать не надо, но бывают и исключения.
В открывшемся окне с опциями, сверху находим два нужных нам параметра – Date (Дата) и Time (Время). Для перемещения между значениями параметров используйте стрелочки. Для установки значений можно применять как клавиши «+»/«PgUp» или «-»/«PgDn», так и непосредственный ввод цифр с клавиатуры. Для фиксации установленных значений предназначена клавиша «Ввод» («Enter»).
Общий алгоритм действий здесь достаточно прост: устанавливаем курсор на нужное поле (подсвечивается красным), вводите или выбираете его значение и нажимаете «Ввод». Далее переходим на следующее поле и все повторяем до тех пор, пока все параметры не будут установлены.
После того как все значения введены, для сохранения изменений нажимаем клавишу «F10». В открывшемся красном окне вводим букву «Y», нажав на клавиатуре одноименную клавишу. После перезагрузки новые значения времени и даты вступят в силу.
BIOS Setup с серым фоном
При помощи клавиш «←» и «→» выбираем раздел Main, хотя в большинстве случаев этого делать не придется, так как он практически всегда располагается первым и открывается по умолчанию сразу после входа в BIOS Setup.
Находим в этом разделе параметры System Date (Системная дата) и System Time (Системное время) и перемещаем туда курсор, используя клавиши «↓» и «↑». Далее для ввода значений используем либо непосредственно клавиши с цифрами, либо клавиши «+» и «-». Для перемещения между полями внутри одного параметра здесь предназначена клавиша «Tab». После ввода требуемого значения нажимаем «Ввод».
Как и в предыдущем случае, чтобы сохранить внесенные изменения, нажимаем клавишу «F10», а затем «Y». Сразу после этого произойдет перезагрузка ПК, и новые параметры вступят в силу.
Основные настройки компьютера, которые можно произвести в BIOS.
Слайд 6При установке операционной системы или проведении профилактических работ с уже установленной
BIOS Setup с синим фоном
После открытия программы BIOS Setup, перемещаем стрелочками курсор на раздел Advanced BIOS Features и нажимаем «Ввод».
Клавишей «↓» переходим к параметру First Boot Device (Первое загрузочное устройство) и вновь жмем «Ввод».
Далее перед вами откроется окно со списком устройств, которые можно выбрать в качестве загрузочных. Если планируется запуск ПК с оптического диска, то выбираем при помощи стрелок значение CDROM и далее как обычно «Ввод». Если необходимо загрузиться с флэшки или внешнего портативного диска, то выбираем опцию USB-HDD. Таким же образом можно выбрать второе и третье загрузочные устройства (Second Boot Device и Third Boot Device).
При этом стоит учесть, что если в компьютере установлено сразу несколько жестких дисков или твердотельных накопителей, содержащих систему и являющихся загрузочными, то для указания последовательности их опроса, предназначен специальный пункт Hard Disk BootPriority.
Для того, чтобы все сделанные вами настройки вступили в силу, не забудьте нажать клавишу «F10», затем «Y» и наконец «Ввод».
BIOS Setup с серым фоном
После открытия окна настроек BIOS с помощью клавиши «→» выбираем пункт Boot и нажимаем «Ввод». Далее вас может ожидать два варианта, в зависимости от версии BIOS.
В первом случае вы увидите сразу список назначения загрузочных устройств. Обозначаются они как 1st, 2nd и 3rd Boot Devices (соответственно первое, второе и третье загрузочные устройства). Перемещение по списку производится клавишами «↑↓», выбор значений (HDD, CDROM, USB, Removable) – клавишами «Ввод» или «+/-».
Во втором случае раздел Boot будет содержать несколько подразделов, среди которых в данной ситуации нас интересует пункт Boot Device Priority. Перемещаем на него курсор, и нажимаем «Ввод». Сразу после этого перед вами откроется окно со списком загрузочных устройств, выбор которых осуществляется точно таким же образом, как было описано выше.
Владельцем нескольких накопителей стоит обратить внимание на подраздел Hard Disk Drives. Именно в нем осуществляется выбор приоритетного загрузочного диска среди установленных в компьютере винчестеров. Если же у вас установлено несколько оптических приводов, то в этом случае выбор среди них приоритетного устройства может быть организован в подразделеCDROM Drives.
После завершения настроек, остается нажать клавишу «F10», а затем «Ввод», чтобы сохранить внесенные изменения.
Смена загрузочного устройства:
Слайд 7 1. Запуск компьютера и процедура самотестирования (Power-On Self Test — POST).
Основные функции BIOS
Слайд 8 2. Поддержка функций ввода-вывода с помощью программных прерываний BIOS. В составе
Слайд 91...Инициализирует и настраивает основные системные компоненты: процессор, оперативную память, чипсет и
2...Проверяет контрольную сумму CMOS и состояние батареи. Если контрольная сумма CMOS ошибочная, будут загружены значения по умолчанию.
3...Тестирует процессор и оперативную память. Результаты обычно выводятся на экран.
4...Инициализирует и настраивает периферийные устройства: клавиатуру, мышь, дисководы, жесткие диски и др. Сведения об обнаруженных
накопителях также выводятся на экран.
5...Распределяет ресурсы между устройствами и выводит таблицу с обнаруженными устройствами и назначенными для них ресурсами.
6...Ищет и инициализирует устройства с собственной BIOS.
7...Вызывает загрузчик операционной системы.
POST решает несколько основных задач:
Слайд 10 В зависимости от версии BIOS и модели материнской платы, функции настройки
Программа настройка BIOS может быть вызвана после перезагрузки компьютера нажатием определённой клавиши или группы клавиш. Наиболее распространённые — Del , F2 или Esc .
Кроме того, существуют определённые комбинации клавиш, позволяющих запустить микропрограмму восстановления (перезаписи) BIOS в микросхеме в случае повреждения её, аппаратно либо вирусом, а также восстановить заводские настройки позволяющие запустить компьютер после неверных настроек или в случае неудачного оверклокинга при помощи BIOS’ов компьютера.
Настройка BIOS материнской платы