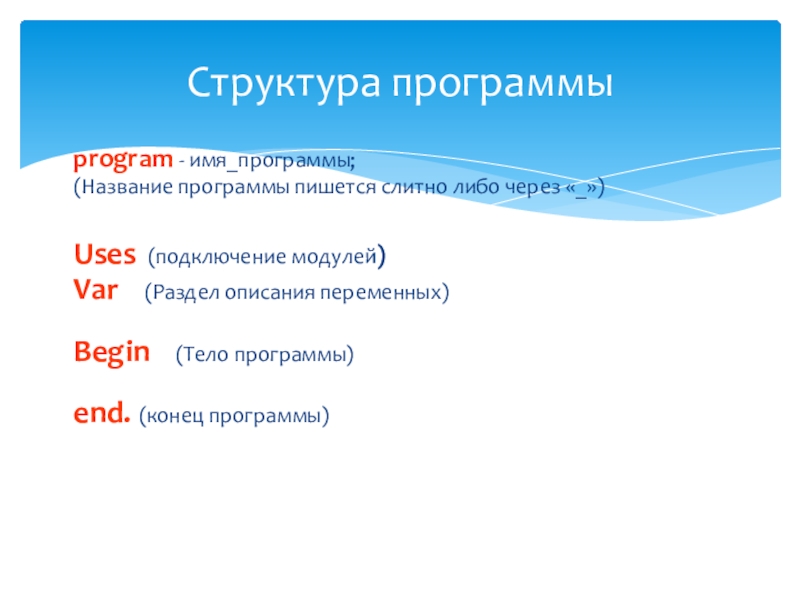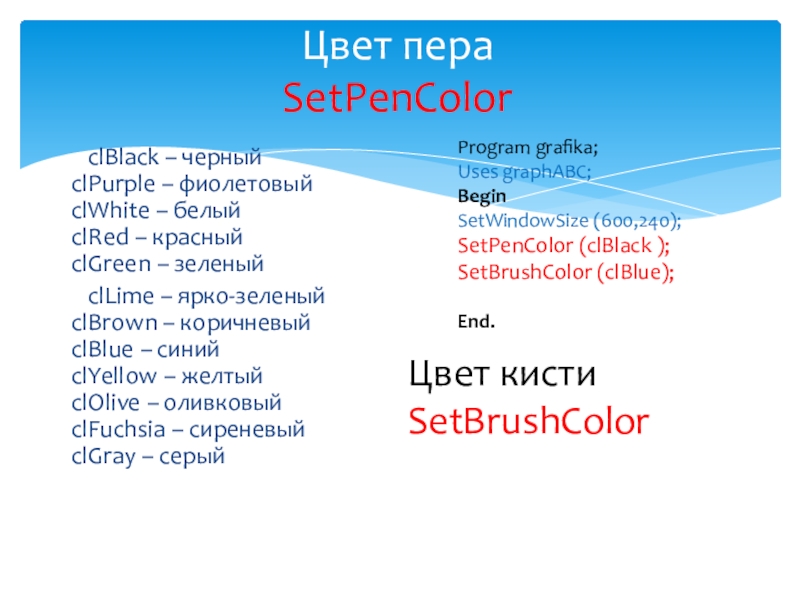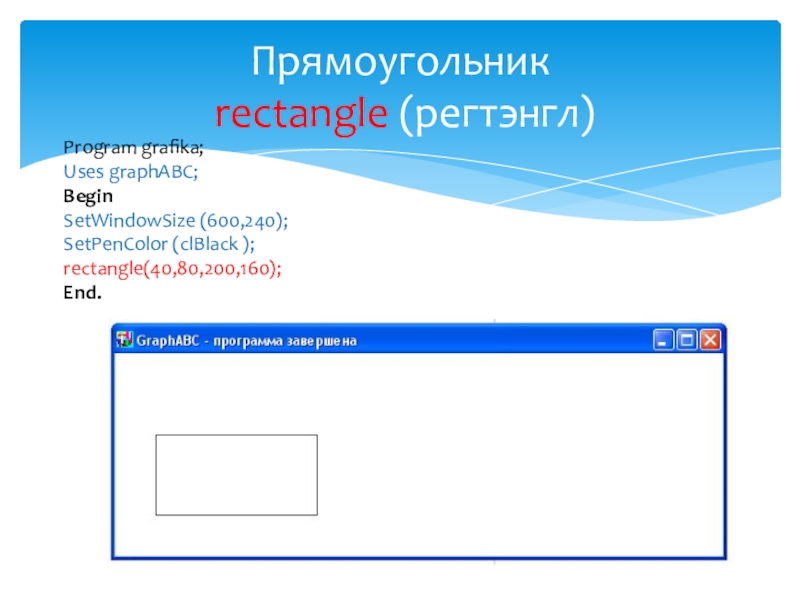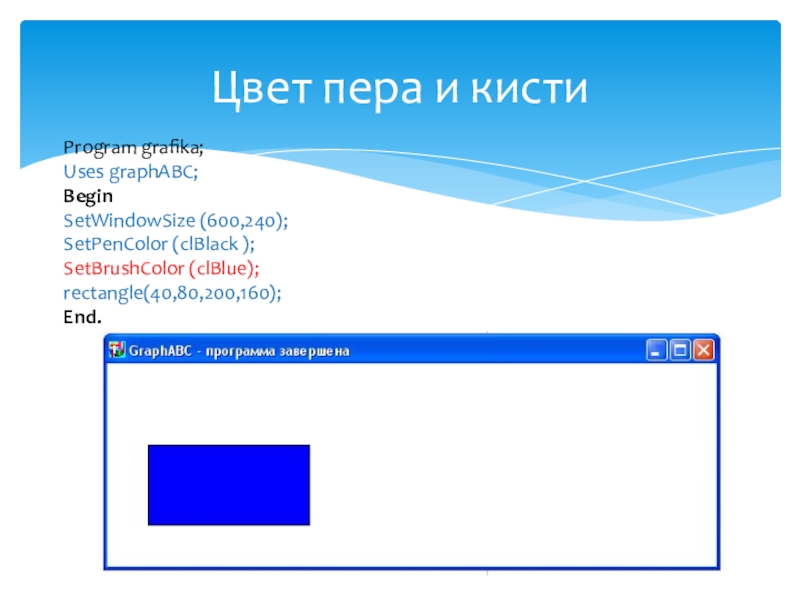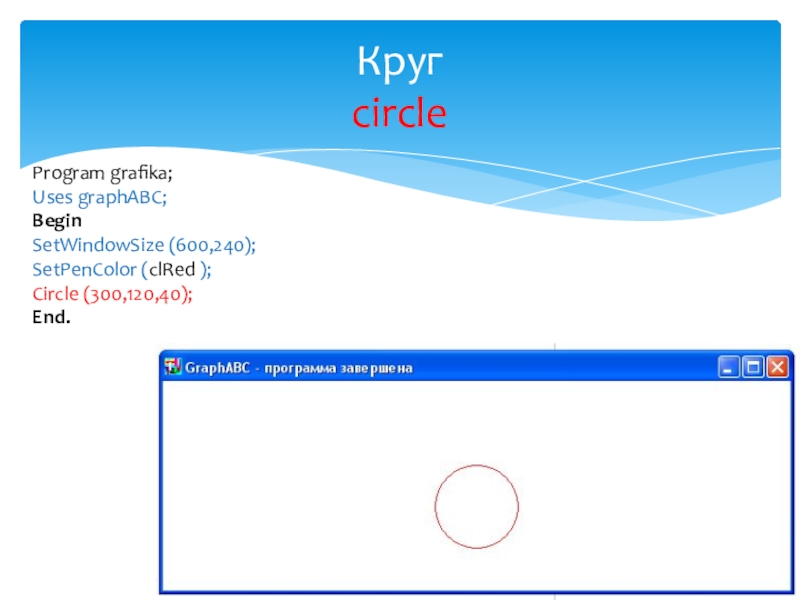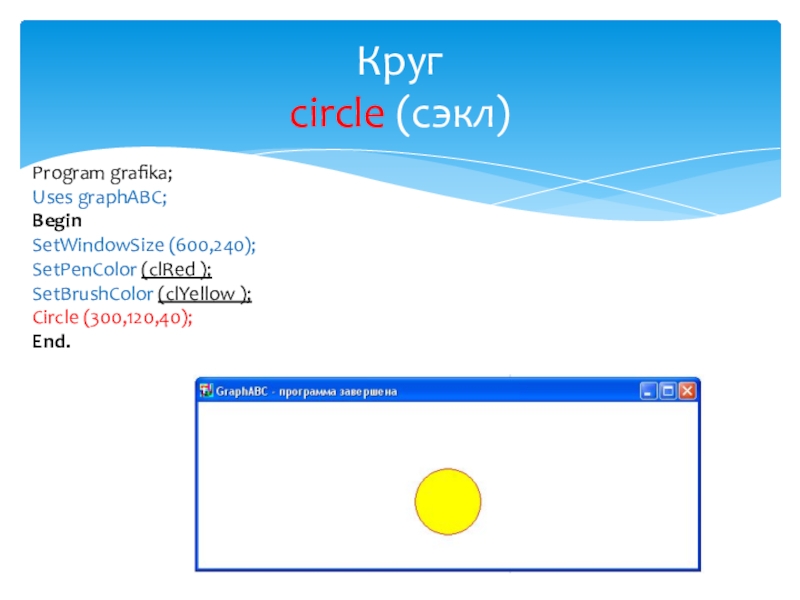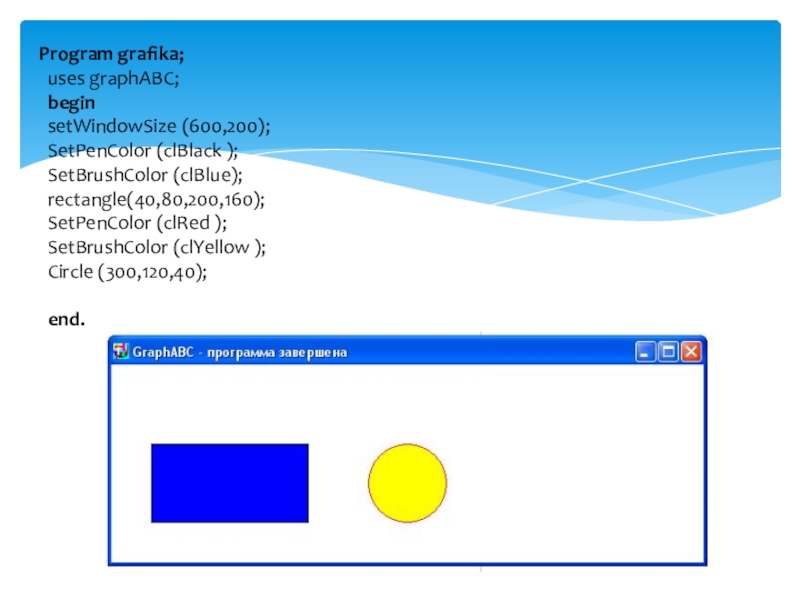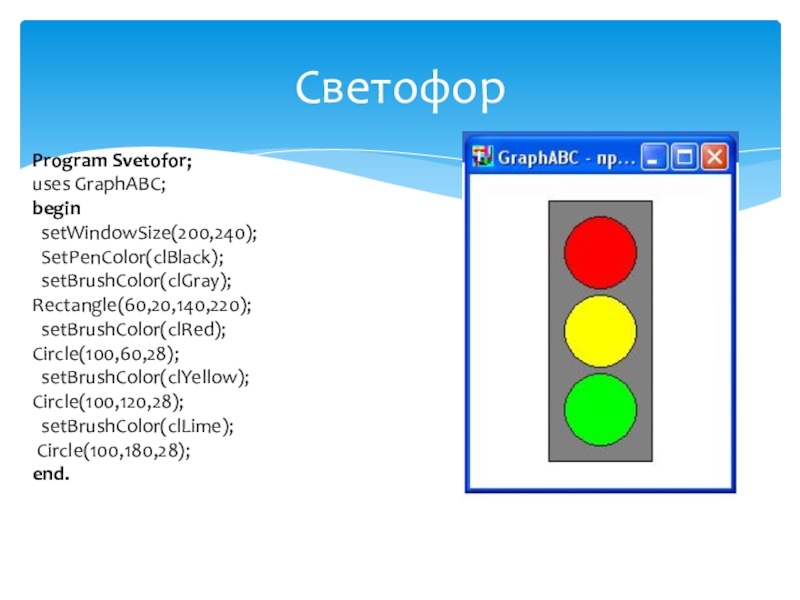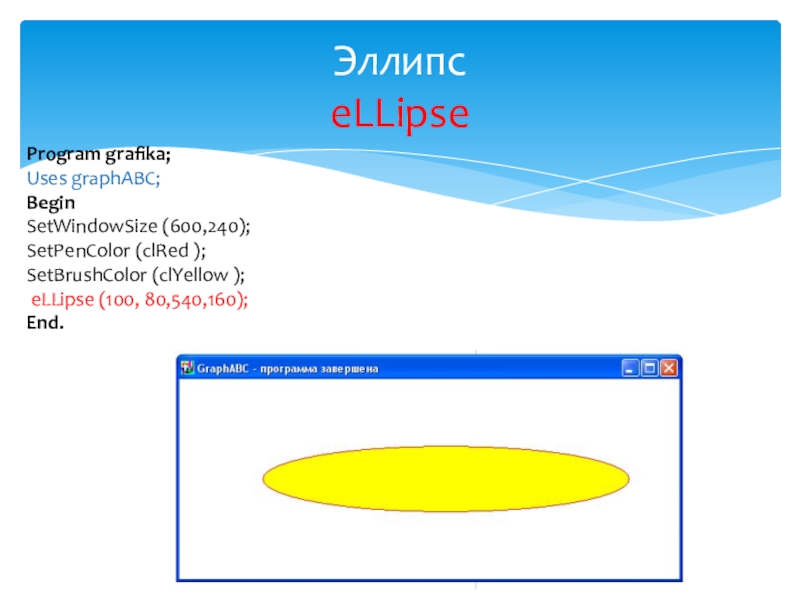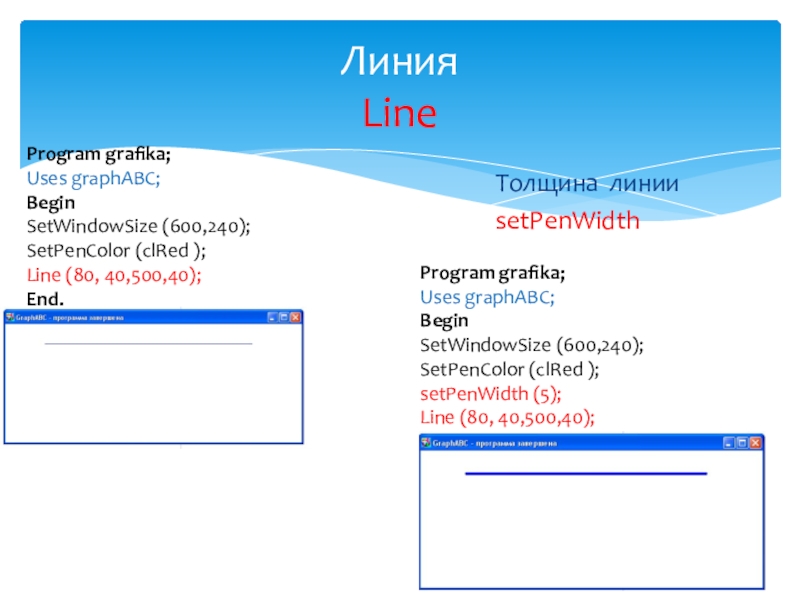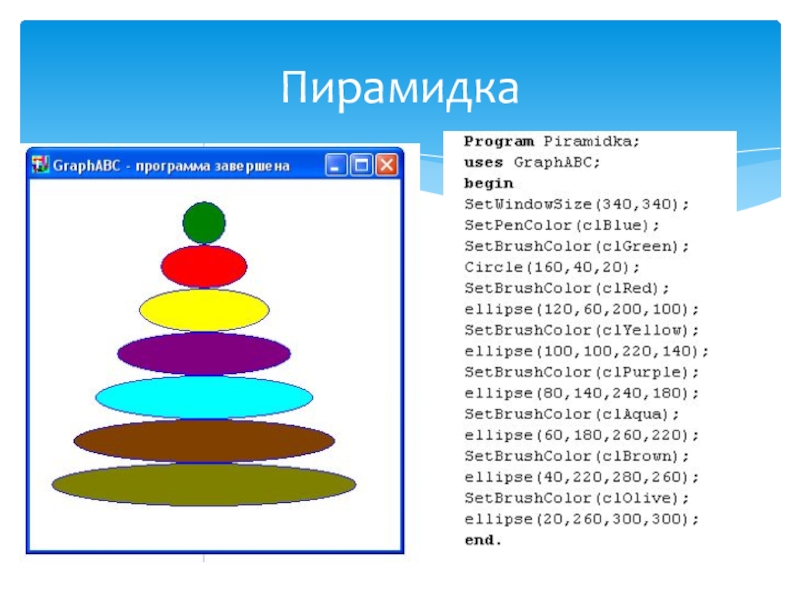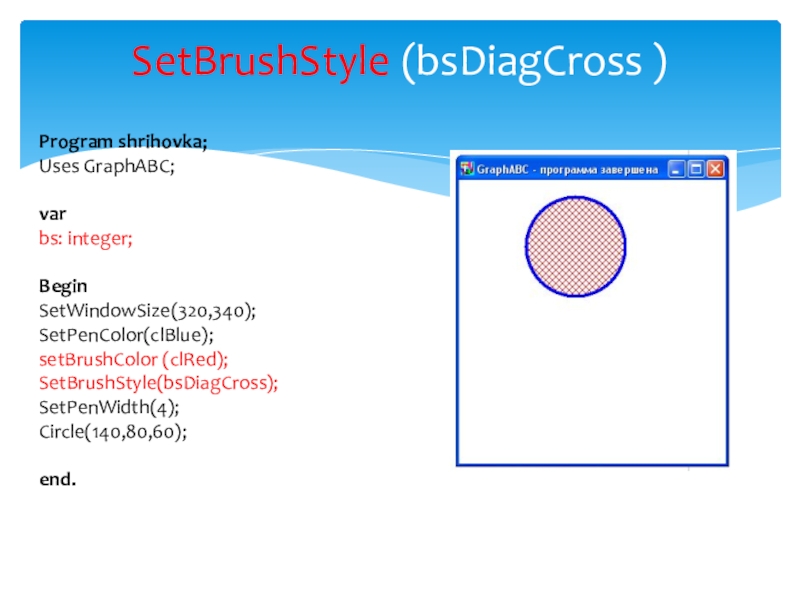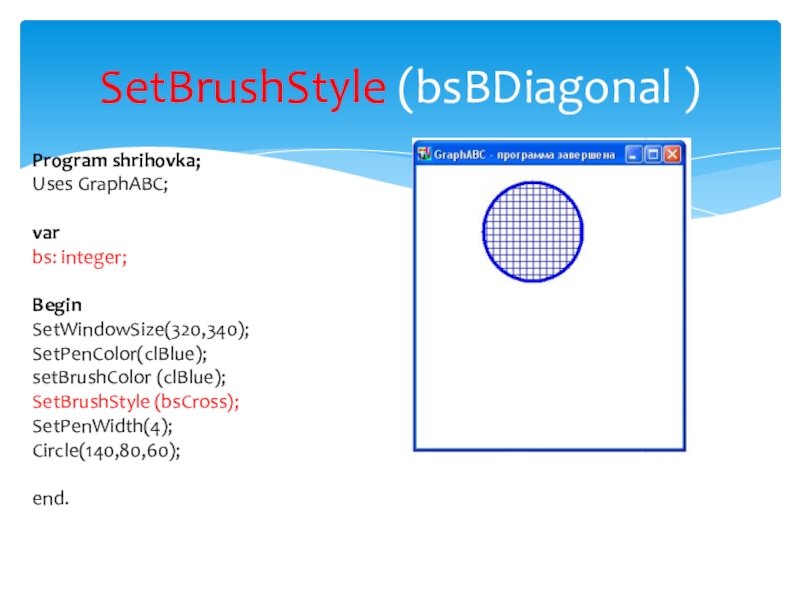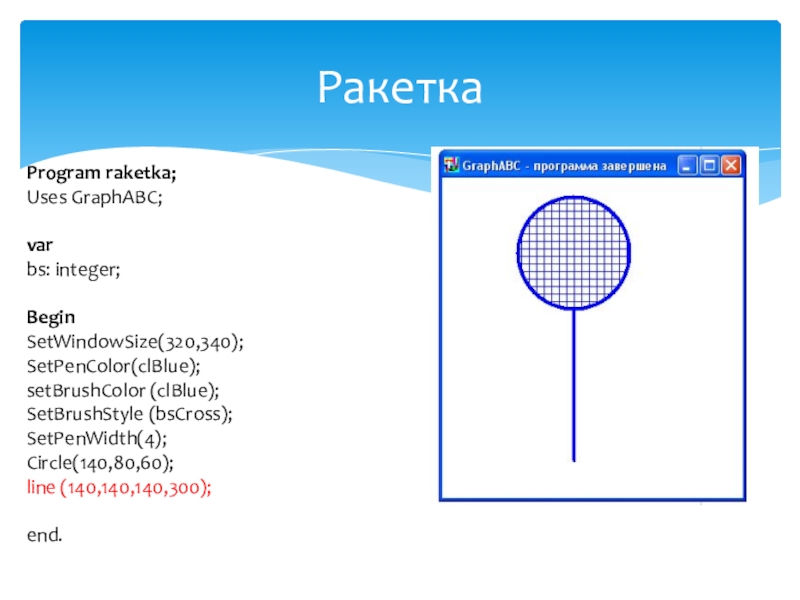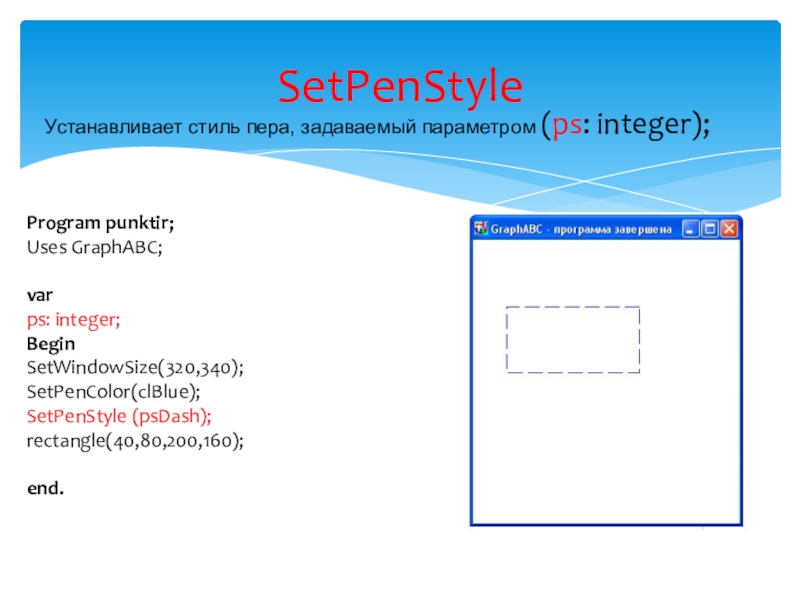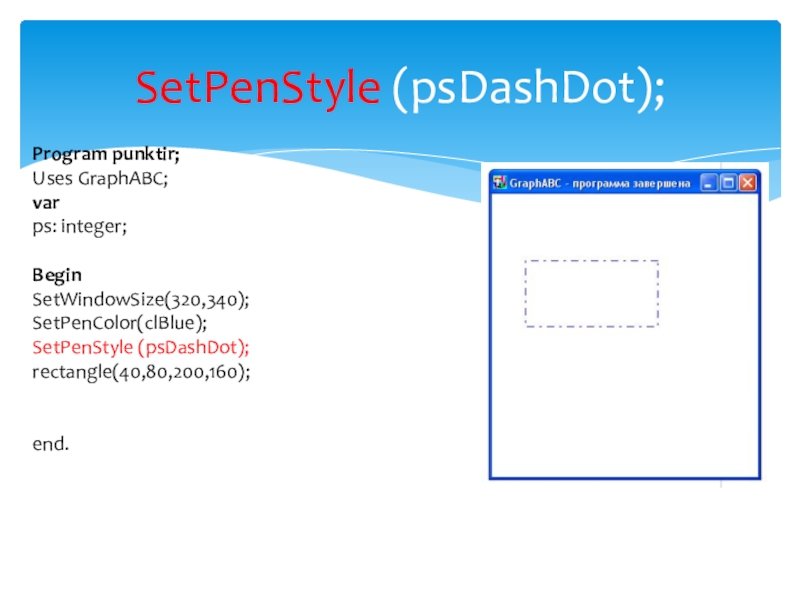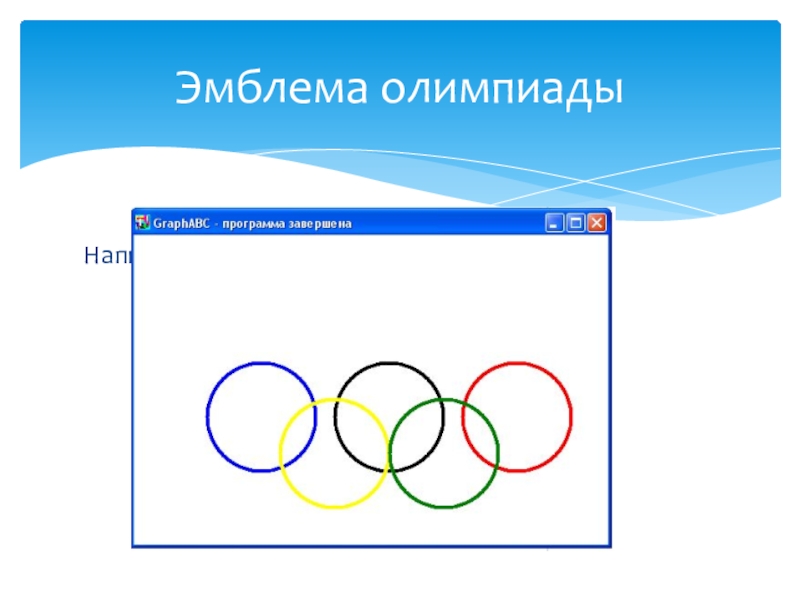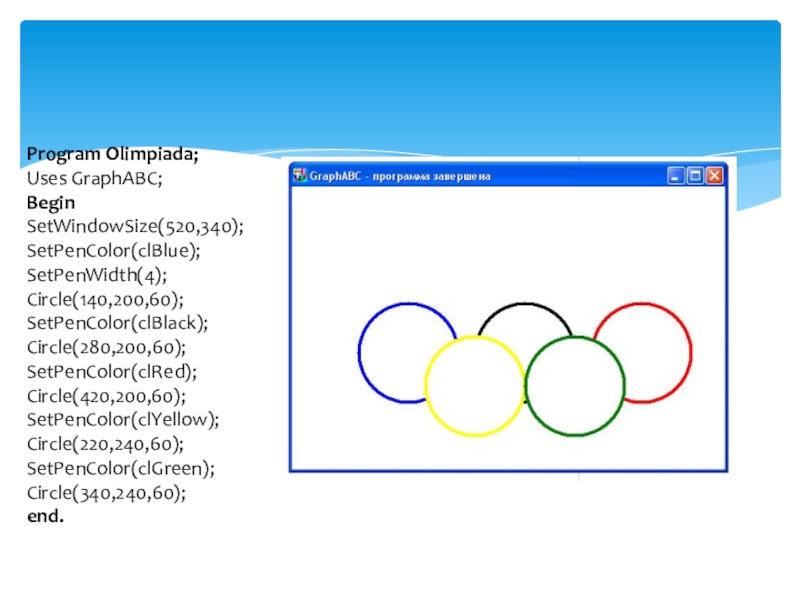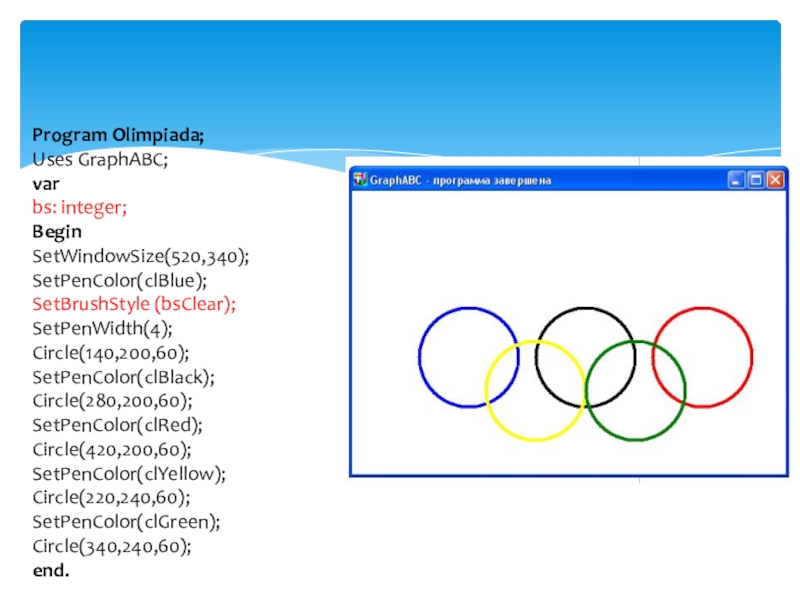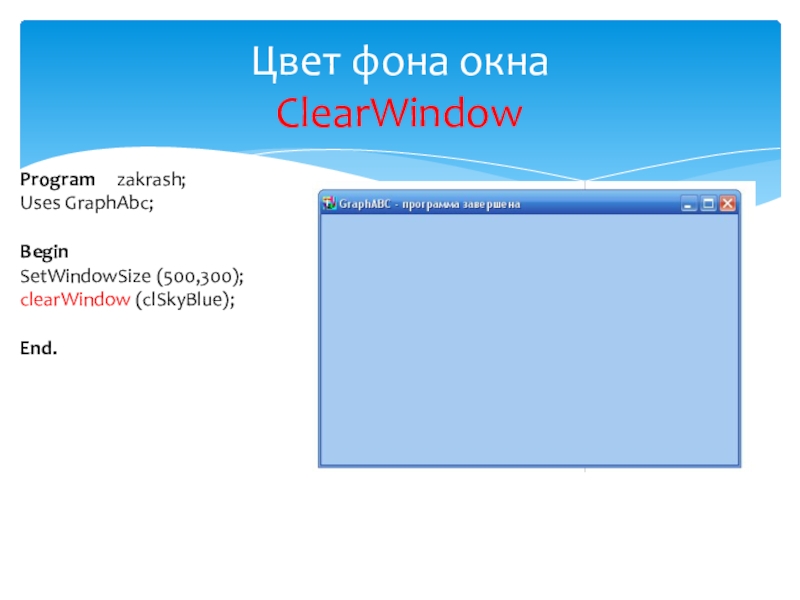района Брянской области
Антоненко Мария Владимировна
- Главная
- Разное
- Образование
- Спорт
- Естествознание
- Природоведение
- Религиоведение
- Французский язык
- Черчение
- Английский язык
- Астрономия
- Алгебра
- Биология
- География
- Геометрия
- Детские презентации
- Информатика
- История
- Литература
- Математика
- Музыка
- МХК
- Немецкий язык
- ОБЖ
- Обществознание
- Окружающий мир
- Педагогика
- Русский язык
- Технология
- Физика
- Философия
- Химия
- Шаблоны, фоны, картинки для презентаций
- Экология
- Экономика
Презентация, доклад на тему Урок информатики в 9 классе Графические возможности языка программирования Pascal ABC
Содержание
- 1. Урок информатики в 9 классе Графические возможности языка программирования Pascal ABC
- 2. Язык программирования Паскаль был разработан в
- 3. Любой естественный язык (русский, английский) состоит из
- 4. Алфавит языка Pascal 1. Все латинские прописные
- 5. program - имя_программы;(Название программы пишется слитно либо
- 6. Любой модуль подключается после заголовка программыProgram grafika;Uses graphABC;Графический модуль Uses GraphABC.
- 7. SetWindowSizeProgram grafika;Uses graphABC;BeginSetWindowSize (600,240);End.Установка размера окна
- 8. clBlack – черный clPurple – фиолетовый
- 9. Прямоугольник rectangle (регтэнгл)Program grafika;Uses graphABC;BeginSetWindowSize (600,240);SetPenColor (clBlack );rectangle(40,80,200,160);End.
- 10. Цвет пера и кистиProgram grafika;Uses graphABC;BeginSetWindowSize (600,240);SetPenColor (clBlack );SetBrushColor (clBlue);rectangle(40,80,200,160);End.
- 11. Круг circleProgram grafika;Uses graphABC;BeginSetWindowSize (600,240);SetPenColor (clRed );Circle (300,120,40);End.
- 12. Круг circle (сэкл)Program grafika;Uses graphABC;BeginSetWindowSize (600,240);SetPenColor (clRed );SetBrushColor (clYellow );Circle (300,120,40);End.
- 13. Program grafika; uses graphABC; begin setWindowSize (600,200);
- 14. СветофорProgram Svetofor;uses GraphABC;begin
- 15. Эллипс eLLipseProgram grafika;Uses graphABC;BeginSetWindowSize (600,240);SetPenColor (clRed );SetBrushColor (clYellow ); eLLipse (100, 80,540,160);End.
- 16. Толщина линииsetPenWidthЛиния LineProgram grafika;Uses graphABC;BeginSetWindowSize (600,240);SetPenColor (clRed
- 17. Пирамидка
- 18. Стили пера и кистиГрафические возможности языка программирования Pascal ABC
- 19. Стиль цвета кистиSetBrushStyleУстанавливает стиль кисти, задаваемый параметром bs: integer;
- 20. SetBrushStyle (bsDiagCross ) Program shrihovka;Uses GraphABC;varbs: integer;BeginSetWindowSize(320,340);SetPenColor(clBlue);setBrushColor (clRed);SetBrushStyle(bsDiagCross);SetPenWidth(4);Circle(140,80,60);end.
- 21. SetBrushStyle (bsBDiagonal )Program shrihovka;Uses GraphABC;varbs: integer;BeginSetWindowSize(320,340);SetPenColor(clBlue);setBrushColor (clBlue);SetBrushStyle (bsCross);SetPenWidth(4);Circle(140,80,60);end.
- 22. РакеткаProgram raketka;Uses GraphABC;varbs: integer;BeginSetWindowSize(320,340);SetPenColor(clBlue);setBrushColor (clBlue);SetBrushStyle (bsCross);SetPenWidth(4);Circle(140,80,60);line (140,140,140,300);end.
- 23. SetPenStyleУстанавливает стиль пера, задаваемый параметром (ps: integer); Program punktir;Uses GraphABC;varps: integer;BeginSetWindowSize(320,340);SetPenColor(clBlue);SetPenStyle (psDash);rectangle(40,80,200,160);end.
- 24. SetPenStyle (psDashDot); Program punktir;Uses GraphABC;varps: integer;BeginSetWindowSize(320,340);SetPenColor(clBlue);SetPenStyle (psDashDot);rectangle(40,80,200,160);end.
- 25. Написать программуЭмблема олимпиады
- 26. Program Olimpiada;Uses GraphABC;BeginSetWindowSize(520,340);SetPenColor(clBlue);SetPenWidth(4);Circle(140,200,60);SetPenColor(clBlack);Circle(280,200,60);SetPenColor(clRed);Circle(420,200,60);SetPenColor(clYellow);Circle(220,240,60);SetPenColor(clGreen);Circle(340,240,60);end.
- 27. Program Olimpiada;Uses GraphABC;varbs: integer;BeginSetWindowSize(520,340);SetPenColor(clBlue);SetBrushStyle (bsClear);SetPenWidth(4);Circle(140,200,60);SetPenColor(clBlack);Circle(280,200,60);SetPenColor(clRed);Circle(420,200,60);SetPenColor(clYellow);Circle(220,240,60);SetPenColor(clGreen);Circle(340,240,60);end.
- 28. Цвет фона окна СlearWindow Program zakrash;Uses GraphAbc;BeginSetWindowSize (500,300);clearWindow (clSkyBlue);End.
- 29. Замкнутые областиProgram treugolnik;Uses GraphAbc;BeginSetWindowSize (500,500);SetPenWidth(5);
- 30. Заливка замкнутых областей кистью FLoodFiLLProgram
- 31. Написать программу изображения паровозика, используя графические возможности языка программирования PascalДомашнее задание:
Язык программирования Паскаль был разработан в 1967 г. профессором Никлаусом Виртом.Язык назван в честь французского учёного Блеза Паскаля, внесшего вклад в развитие средств вычислительной техники.Язык программирования Pascal
Слайд 1Графические возможности языка программирования
Pascal ABC
Презентацию выполнила:
учитель информатики
МБОУ-Гулёвской ООШ
Клинцовского
Слайд 2Язык программирования Паскаль был разработан в 1967 г. профессором
Никлаусом Виртом.
Язык назван в честь французского учёного Блеза Паскаля, внесшего
вклад в развитие средств вычислительной техники.
Язык назван в честь французского учёного Блеза Паскаля, внесшего
вклад в развитие средств вычислительной техники.
Язык программирования
Pascal
Слайд 3Любой естественный язык (русский, английский) состоит из символов, слов, словосочетаний и
предложений.
В любом языке программирования имеются аналогичные структурные элементы: символы, слова, выражения и операторы (предложения).
Символы языка программирования – это элементарные знаки, используемые при составлении любых текстов. Набор таких символов называют АЛФАВИТОМ ЯЗЫКА.
В любом языке программирования имеются аналогичные структурные элементы: символы, слова, выражения и операторы (предложения).
Символы языка программирования – это элементарные знаки, используемые при составлении любых текстов. Набор таких символов называют АЛФАВИТОМ ЯЗЫКА.
Основные средства языка
Слайд 4Алфавит языка Pascal
1. Все латинские прописные и строчные
буквы (A-Z, a-z)
2. Арабские цифры 0-9
3. Знаки + - * / \ < > ^, . ; : () _ и др.
4. Служебные слова
2. Арабские цифры 0-9
3. Знаки + - * / \ < > ^, . ; : () _ и др.
4. Служебные слова
Слайд 5program - имя_программы;
(Название программы пишется слитно либо через «_»)
Uses (подключение модулей)
Var
(Раздел описания переменных)
Begin (Тело программы)
end. (конец программы)
Begin (Тело программы)
end. (конец программы)
Структура программы
Слайд 6 Любой модуль подключается после заголовка программы
Program grafika;
Uses graphABC;
Графический модуль
Uses GraphABC.
Слайд 7SetWindowSize
Program grafika;
Uses graphABC;
Begin
SetWindowSize (600,240);
End.
Установка размера окна
Слайд 8 clBlack – черный clPurple – фиолетовый clWhite – белый clRed –
красный
clGreen – зеленый
clLime – ярко-зеленый clBrown – коричневый clBlue – синий clYellow – желтый clOlive – оливковый clFuchsia – сиреневый clGray – серый
clLime – ярко-зеленый clBrown – коричневый clBlue – синий clYellow – желтый clOlive – оливковый clFuchsia – сиреневый clGray – серый
Цвет пера
SetPenColor
Program grafika;
Uses graphABC;
Begin
SetWindowSize (600,240);
SetPenColor (clBlack );
SetBrushColor (clBlue);
End.
Цвет кисти
SetBrushColor
Слайд 9Прямоугольник
rectangle (регтэнгл)
Program grafika;
Uses graphABC;
Begin
SetWindowSize (600,240);
SetPenColor (clBlack );
rectangle(40,80,200,160);
End.
Слайд 10Цвет пера и кисти
Program grafika;
Uses graphABC;
Begin
SetWindowSize (600,240);
SetPenColor (clBlack );
SetBrushColor (clBlue);
rectangle(40,80,200,160);
End.
Слайд 11Круг
circle
Program grafika;
Uses graphABC;
Begin
SetWindowSize (600,240);
SetPenColor (clRed );
Circle (300,120,40);
End.
Слайд 12Круг
circle (сэкл)
Program grafika;
Uses graphABC;
Begin
SetWindowSize (600,240);
SetPenColor (clRed );
SetBrushColor (clYellow );
Circle (300,120,40);
End.
Слайд 13Program grafika;
uses graphABC;
begin
setWindowSize (600,200);
SetPenColor (clBlack );
SetBrushColor
(clBlue);
rectangle(40,80,200,160);
SetPenColor (clRed );
SetBrushColor (clYellow );
Circle (300,120,40);
end.
rectangle(40,80,200,160);
SetPenColor (clRed );
SetBrushColor (clYellow );
Circle (300,120,40);
end.
Слайд 14Светофор
Program Svetofor;
uses GraphABC;
begin
setWindowSize(200,240);
SetPenColor(clBlack);
setBrushColor(clGray);
Rectangle(60,20,140,220);
setBrushColor(clRed);
Circle(100,60,28);
setBrushColor(clYellow);
Circle(100,120,28);
setBrushColor(clLime);
Circle(100,180,28);
end.
setBrushColor(clGray);
Rectangle(60,20,140,220);
setBrushColor(clRed);
Circle(100,60,28);
setBrushColor(clYellow);
Circle(100,120,28);
setBrushColor(clLime);
Circle(100,180,28);
end.
Слайд 15Эллипс
eLLipse
Program grafika;
Uses graphABC;
Begin
SetWindowSize (600,240);
SetPenColor (clRed );
SetBrushColor (clYellow );
eLLipse (100, 80,540,160);
End.
Слайд 16Толщина линии
setPenWidth
Линия
Line
Program grafika;
Uses graphABC;
Begin
SetWindowSize (600,240);
SetPenColor (clRed );
Line (80, 40,500,40);
End.
Program grafika;
Uses graphABC;
Begin
SetWindowSize
(600,240);
SetPenColor (clRed );
setPenWidth (5);
Line (80, 40,500,40);
End.
SetPenColor (clRed );
setPenWidth (5);
Line (80, 40,500,40);
End.
Слайд 20SetBrushStyle (bsDiagCross )
Program shrihovka;
Uses GraphABC;
var
bs: integer;
Begin
SetWindowSize(320,340);
SetPenColor(clBlue);
setBrushColor (clRed);
SetBrushStyle(bsDiagCross);
SetPenWidth(4);
Circle(140,80,60);
end.
Слайд 21SetBrushStyle (bsBDiagonal )
Program shrihovka;
Uses GraphABC;
var
bs: integer;
Begin
SetWindowSize(320,340);
SetPenColor(clBlue);
setBrushColor (clBlue);
SetBrushStyle (bsCross);
SetPenWidth(4);
Circle(140,80,60);
end.
Слайд 22Ракетка
Program raketka;
Uses GraphABC;
var
bs: integer;
Begin
SetWindowSize(320,340);
SetPenColor(clBlue);
setBrushColor (clBlue);
SetBrushStyle (bsCross);
SetPenWidth(4);
Circle(140,80,60);
line (140,140,140,300);
end.
Слайд 23SetPenStyle
Устанавливает стиль пера, задаваемый параметром (ps: integer);
Program punktir;
Uses GraphABC;
var
ps: integer;
Begin
SetWindowSize(320,340);
SetPenColor(clBlue);
SetPenStyle
(psDash);
rectangle(40,80,200,160);
end.
rectangle(40,80,200,160);
end.
Слайд 24SetPenStyle (psDashDot);
Program punktir;
Uses GraphABC;
var
ps: integer;
Begin
SetWindowSize(320,340);
SetPenColor(clBlue);
SetPenStyle (psDashDot);
rectangle(40,80,200,160);
end.
Слайд 26Program Olimpiada;
Uses GraphABC;
Begin
SetWindowSize(520,340);
SetPenColor(clBlue);
SetPenWidth(4);
Circle(140,200,60);
SetPenColor(clBlack);
Circle(280,200,60);
SetPenColor(clRed);
Circle(420,200,60);
SetPenColor(clYellow);
Circle(220,240,60);
SetPenColor(clGreen);
Circle(340,240,60);
end.
Слайд 27Program Olimpiada;
Uses GraphABC;
var
bs: integer;
Begin
SetWindowSize(520,340);
SetPenColor(clBlue);
SetBrushStyle (bsClear);
SetPenWidth(4);
Circle(140,200,60);
SetPenColor(clBlack);
Circle(280,200,60);
SetPenColor(clRed);
Circle(420,200,60);
SetPenColor(clYellow);
Circle(220,240,60);
SetPenColor(clGreen);
Circle(340,240,60);
end.
Слайд 28Цвет фона окна
СlearWindow
Program zakrash;
Uses GraphAbc;
Begin
SetWindowSize (500,300);
clearWindow (clSkyBlue);
End.
Слайд 29Замкнутые области
Program treugolnik;
Uses GraphAbc;
Begin
SetWindowSize (500,500);
SetPenWidth(5); //Установка толщины пера
SetPenColor
(clRed) ; //Установка красного цвета пера
Line(150,400,300,100); //Рисование отрезка красным цветом
SetPenColor (clGreen); //Установка зеленого цвета пера
Line(300,100,450,400); //Рисование отрезка зеленым цветом
SetPenColor (clBlue); //Установка синего цвета пера
Line(450,400,150,400); //Рисование отрезка синим цветом
End.
Line(150,400,300,100); //Рисование отрезка красным цветом
SetPenColor (clGreen); //Установка зеленого цвета пера
Line(300,100,450,400); //Рисование отрезка зеленым цветом
SetPenColor (clBlue); //Установка синего цвета пера
Line(450,400,150,400); //Рисование отрезка синим цветом
End.
Слайд 30Заливка замкнутых областей кистью
FLoodFiLL
Program treugolnik;
Uses GraphAbc;
Begin
SetWindowSize (500,500);
SetPenWidth(5);
SetPenColor (clRed);
Line(150,400,300,100);
SetPenColor
(clGreen);
Line(300,100,450,400);
SetPenColor (clBlue);
Line(450,400,150,400);
FloodFill(350,300, clYellow);
End.
Line(300,100,450,400);
SetPenColor (clBlue);
Line(450,400,150,400);
FloodFill(350,300, clYellow);
End.