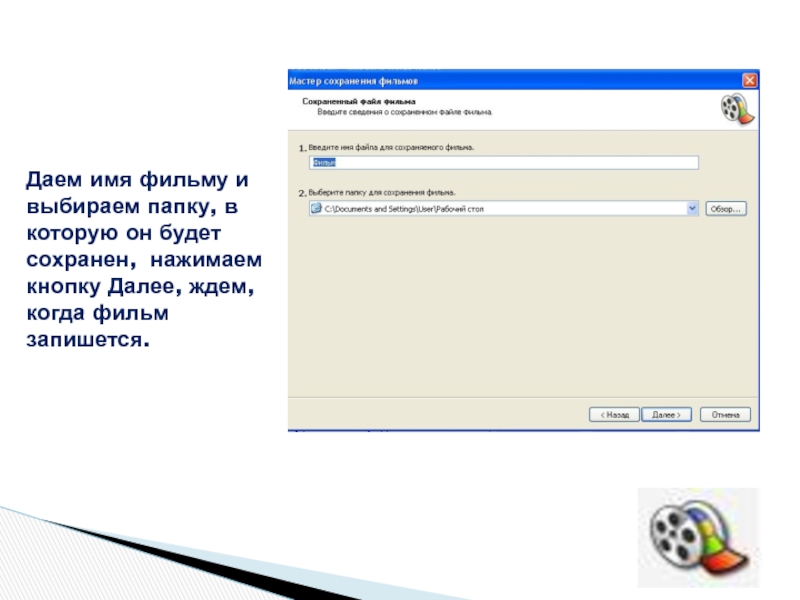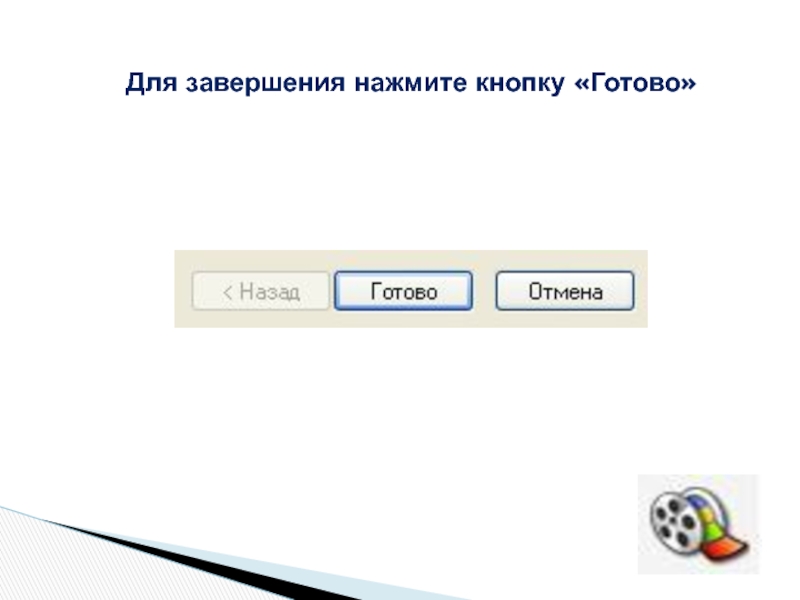- Главная
- Разное
- Образование
- Спорт
- Естествознание
- Природоведение
- Религиоведение
- Французский язык
- Черчение
- Английский язык
- Астрономия
- Алгебра
- Биология
- География
- Геометрия
- Детские презентации
- Информатика
- История
- Литература
- Математика
- Музыка
- МХК
- Немецкий язык
- ОБЖ
- Обществознание
- Окружающий мир
- Педагогика
- Русский язык
- Технология
- Физика
- Философия
- Химия
- Шаблоны, фоны, картинки для презентаций
- Экология
- Экономика
Презентация, доклад на тему Создание слайд-шоу в программе Windows Movie Maker
Содержание
- 1. Создание слайд-шоу в программе Windows Movie Maker
- 2. Цель: обучить основам работы с программой Windows
- 3. Слайд-шоу — это видеоряд из изображений, видеофайлов, сопровождаемый музыкой и/или дикторским сопровождением.
- 4. Основные возможности Windows Movie Maker:— Создание слайд-шоу
- 5. С помощью данной обучающей
- 6. Правила техники безопасности при работе с компьютером.1.
- 7. Для запуска программы Windows Movie Maker выберете
- 8. Открывается рабочее окно программы
- 9. В верхней части окна программы расположены меню
- 10. Переходим к созданию вашего видеофильма.Для этого основой
- 11. Импорт изображений Импорт изображений мои документы папку фото (выделяем все фото) импорт.
- 12. Перетаскивание фотографий в рабочую зону раскадровкиЭта область
- 13. Импорт музыкиИмпорт звука и музыки мои документы
- 14. Создаём название фильма Монтаж фильма создание названий
- 15. Для этого нажимаем в Монтаже фильмаПросмотр видеопереходовМежду кадрами ставим видеопереходы.
- 16. С помощью перетаскивания будем вставлять видеопереходы
- 17. Внимательно посмотрите на шкалу.Если у вас выбранная
- 18. Сохранение фильмаКогда проект фильма полностью готов, вы
- 19. Даем имя фильму и выбираем папку, в
- 20. Для завершения нажмите кнопку «Готово»
Слайд 1
Тема:
Создание слайд-шоу в программе
Windows Movie Maker
Дмитриева Ирина Асгатовна
МБОУ ДО ДДТ
Углегорского муниципального района
Сахалинской обл.
Слайд 2Цель:
обучить основам работы с программой
Windows Movie Maker
Задачи:
1. Изучение основных возможностей
Слайд 3Слайд-шоу — это видеоряд из изображений, видеофайлов, сопровождаемый музыкой и/или дикторским
Слайд 4Основные возможности Windows Movie Maker:
— Создание слайд-шоу из
— Обрезание и склеивания видео;
— Наложение звуковой дорожки;
— Создание титров;
— Создание переходов между различным видео;
Слайд 5
С помощью данной обучающей программы можно:
самостоятельно создавать слайд-шоу
использовать видеоролики в проведении конкурсов, викторин, праздников;
формировать электронные портфолио;
повысить собственную компетентность в использовании компьютера.
Слайд 6Правила техники безопасности при работе с компьютером.
1. Будьте внимательны, дисциплинированы,
2. Не размещайте на рабочем столе посторонние предметы;
3. Не трогайте провода и разъемы соединительных кабелей;
4. Не прикасайтесь к экрану монитора;
5. Обо всех неполадках сообщать педагогу.
Слайд 7Для запуска программы Windows Movie Maker выберете команду
Пуск
Все
Windows Movie Maker
Слайд 9В верхней части окна программы расположены меню и панели инструментов.
По центру
Слева находится панель операции с фильмами, с помощью которой можно выполнить все необходимые операции по созданию видео фильмов.
Справа находится проигрыватель мультимедиа.
В нижней части окна расположена рабочая область раскадровки, в которой находится проект создаваемого фильма.
Слайд 10Переходим к созданию вашего видеофильма.
Для этого основой монтажа являются музыкальные файлы
Их надо импортировать в сборники.
Слайд 12Перетаскивание фотографий
в рабочую зону раскадровки
Эта область напоминает киноленту
Выделяем все фото
и перетаскиваем фото на шкалу Видео
Фотографии можно поменять местами перетаскиванием,
чтобы их было лучше видно нажмите на лупу со знаком +
(выделяем, появляется ладошка,
далее перетаскиваем в нужное вам место).
Слайд 13Импорт музыки
Импорт звука и музыки
мои документы
Моя музыка (папка)
импорт.
Выделяем левой кнопкой мыши песню
и перетаскиваем на шкалу с надписью звук или музыка.
Слайд 14Создаём название фильма
Монтаж фильма
создание названий и титров
название перед
вписать название
изменить анимацию названия (выбрать нужный эффект)
готово
По данной схеме аналогично пишем слово «конец»
(после последнего клипа), соответственно выбирая
«Добавить название после выбранного клипа на шкале времени»
Слайд 15Для этого нажимаем в Монтаже фильма
Просмотр видеопереходов
Между кадрами ставим видеопереходы.
Слайд 16 С помощью перетаскивания будем вставлять видеопереходы между фотографиями на шкалу
Для просмотра эффекта видеоперехода пользуемся окном справа.
Слайд 17Внимательно посмотрите на шкалу.
Если у вас выбранная вами песня превышает по
а фотографий маловато, то можно легко подредактировать.
Каждый кадр отображается в фильме 5 с.
Мы просто увеличим это время: выделим его
(удар левой кнопкой мыши)
у вас появится красная стрелочка
и мы не отпускаем кнопку мыши и просто растягиваем
до нужного размера.