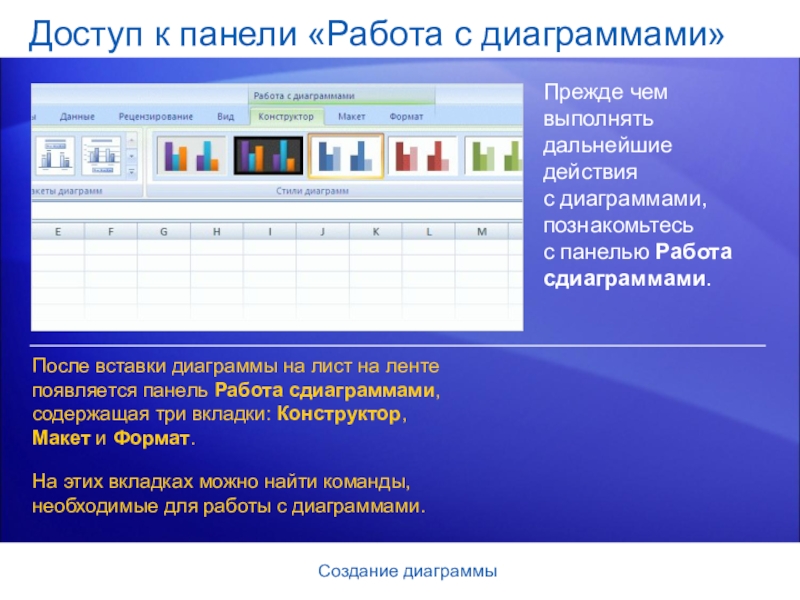- Главная
- Разное
- Образование
- Спорт
- Естествознание
- Природоведение
- Религиоведение
- Французский язык
- Черчение
- Английский язык
- Астрономия
- Алгебра
- Биология
- География
- Геометрия
- Детские презентации
- Информатика
- История
- Литература
- Математика
- Музыка
- МХК
- Немецкий язык
- ОБЖ
- Обществознание
- Окружающий мир
- Педагогика
- Русский язык
- Технология
- Физика
- Философия
- Химия
- Шаблоны, фоны, картинки для презентаций
- Экология
- Экономика
Презентация, доклад на тему Создание диаграмм
Содержание
- 1. Создание диаграмм
- 2. Создание диаграммыСодержание курсаОбзор. Наглядное отображение данных с помощью диаграммСоздание простейшей диаграммы
- 3. Создание диаграммыКак построить диаграммуВ этой электронной таблице
- 4. Создание диаграммыОбзор. Наглядное отображение данных с помощью
- 5. Создание простейшей диаграммы
- 6. Создание диаграммыСоздание простейшей диаграммыПеред вами — простейшая
- 7. Создание диаграммыКак построить диаграммуНа рисунке показана процедура
- 8. Создание диаграммыКак построить диаграммуНа рисунке показана процедура
- 9. Создание диаграммыКак построить диаграммуЕсли требуется изменить тип
- 10. Создание диаграммыОтображение данных листа в диаграммеВот так
- 11. Создание диаграммыОтображение данных листа в диаграммеДанные по
- 12. Создание диаграммыОтображение данных листа в диаграммеСтроки данных
- 13. Создание диаграммыОтображение данных листа в диаграммеЗаголовки столбцов
- 14. Создание диаграммыДоступ к панели «Работа с диаграммами»Прежде
- 15. Создание диаграммыДоступ к панели «Работа с диаграммами»Завершив
- 16. Создание диаграммыИзменение представления диаграммыИспользуя имеющиеся данные, можно
- 17. Создание диаграммыИзменение представления диаграммыСлева показана диаграмма, созданная
- 18. Создание диаграммыИзменение представления диаграммыОднако можно взглянуть на
- 19. Создание диаграммыДобавление заголовков диаграммыРекомендуется добавить в
- 20. Создание диаграммыДобавление заголовков диаграммЧтобы быстро добавить заголовки
- 21. Создание диаграммыДобавление заголовков диаграммНа рисунке показан «Макет
Слайд 2Создание диаграммы
Содержание курса
Обзор. Наглядное отображение данных с помощью диаграмм
Создание простейшей диаграммы
Слайд 3Создание диаграммы
Как построить диаграмму
В этой электронной таблице показано, сколько коробок чая
Требуется создать диаграмму, в которой показатели работы продавцов сравнивались бы между собой по месяцам первого квартала года.
Слайд 4Создание диаграммы
Обзор. Наглядное отображение данных с помощью диаграмм
Диаграмма помогает быстро передать
Вместо того, чтобы анализировать столбцы чисел в электронной таблице, можно сразу понять, что означают эти данные.
Данный курс знакомит с основными правилами создания диаграмм в Excel 2007.
Слайд 6Создание диаграммы
Создание простейшей диаграммы
Перед вами — простейшая диаграмма Excel, которую можно
После создания диаграммы в нее можно легко добавлять новые элементы; например, можно добавить заголовки диаграммы или изменить ее макет.
На этом уроке вы научитесь строить простейшую диаграмму и узнаете, как текст и числа из электронной таблицы становятся частью диаграммы. Вы также познакомитесь с некоторыми другими полезными сведениями о диаграммах.
Слайд 7Создание диаграммы
Как построить диаграмму
На рисунке показана процедура создания диаграммы.
Выберите данные,
Перейдите на вкладку Вставка и нажмите в группе Диаграммы кнопку Гистограмма.
Слайд 8Создание диаграммы
Как построить диаграмму
На рисунке показана процедура создания диаграммы.
На экране
Вот и все. Диаграмма создана примерно за 10 секунд.
Слайд 9Создание диаграммы
Как построить диаграмму
Если требуется изменить тип диаграммы после того, как
На вкладке Конструктор панели Работа с диаграммами в группе Тип нажмите кнопку Изменение типа диаграммы. Затем выберите нужный тип диаграммы.
Слайд 10Создание диаграммы
Отображение данных листа в диаграмме
Вот так выглядит созданная гистограмма.
Из нее
Слайд 11Создание диаграммы
Отображение данных листа в диаграмме
Данные по каждому продавцу показаны
в
Высота каждого столбца пропорциональна значению ячейки, которую он представляет.
Так диаграмма позволяет непосредственно сопоставить результаты работы продавцов друг
с другом по месяцам.
Слайд 12Создание диаграммы
Отображение данных листа в диаграмме
Строки данных разных продавцов выделены на
Легенда диаграммы, составленная на основе заголовков строк листа (имен продавцов), поясняет, каким цветом отображены данные того или иного продавца.
Например, данные Еременко отображаются темно-синим цветом и приводятся в крайнем левом столбце для каждого месяца.
Слайд 13Создание диаграммы
Отображение данных листа в диаграмме
Заголовки столбцов листа — «Январь», «Февраль»
С левой стороны диаграммы показана шкала чисел, помогающая интерпретировать высоту столбцов.
Слайд 14Создание диаграммы
Доступ к панели «Работа с диаграммами»
Прежде чем выполнять дальнейшие действия
После вставки диаграммы на лист на ленте появляется панель Работа сдиаграммами, содержащая три вкладки: Конструктор,
Макет и Формат.
На этих вкладках можно найти команды, необходимые для работы с диаграммами.
Слайд 15Создание диаграммы
Доступ к панели «Работа с диаграммами»
Завершив построение диаграммы, щелкните вне
Поэтому не следует беспокоиться, если в какой-то момент вы не увидите нужные команды.
Сделайте первый шаг — вставьте диаграмму
(с помощью кнопок группы Диаграммы на вкладке Вставка) или щелкните внутри существующей диаграммы. Нужные команды появятся на экране.
Чтобы вернуть команды на экран, щелкните внутри диаграммы. Вкладки появятся вновь.
Слайд 16Создание диаграммы
Изменение представления диаграммы
Используя имеющиеся данные, можно не только создать одну
Можно также изменить способ сопоставления данных на диаграмме, переключив представление диаграммы простым нажатием кнопки другой.
На рисунке показаны два разных представления одних и тех же данных листа.
Слайд 17Создание диаграммы
Изменение представления диаграммы
Слева показана диаграмма, созданная вначале; на ней сравниваются
Данные сгруппированы в Excel по столбцам,
а сравнение ведется по строкам, показывая достижения каждого продавца в сравнении
с остальными.
Слайд 18Создание диаграммы
Изменение представления диаграммы
Однако можно взглянуть на те же данные иначе,
Чтобы создать такое представление диаграммы, нажмите кнопку Строка/столбец в группе Данные на вкладке Конструктор.
На правой диаграмме данные сгруппированы по строкам,
а сравнение ведется по столбцам. Смысл диаграммы изменился: теперь она показывает, как результаты каждого продавца изменялись по месяцам.
Слайд 19Создание диаграммы
Добавление заголовков диаграммы
Рекомендуется добавить
в диаграмму описательные заголовки, чтобы при
Можно присвоить заголовок самой диаграмме, а также ее осям, которые служат для измерения и описания данных диаграммы.
У этой диаграммы две оси. Слева находится вертикальная ось — числовая шкала, позволяющая интерпретировать высоту столбцов. Месяцы года, показанные внизу, располагаются на горизонтальной оси.
Слайд 20Создание диаграммы
Добавление заголовков диаграмм
Чтобы быстро добавить заголовки диаграмм, выделите диаграмму щелчком
Нажмите кнопку Дополнительно, чтобы просмотреть все макеты. Показанные значки иллюстрируют различные варианты макетов, определяющие расположение элементов диаграммы.
Слайд 21Создание диаграммы
Добавление заголовков диаграмм
На рисунке показан «Макет 9», содержащий прототип для
Заголовок этой диаграммы — Чай компании Борей, т. е. наименование самого товара.
Заголовок левой вертикальной оси — Продано коробок.
Заголовок нижней горизонтальной оси — Продажи запервый квартал.
Эти заголовки вводятся непосредственно
в диаграмме.