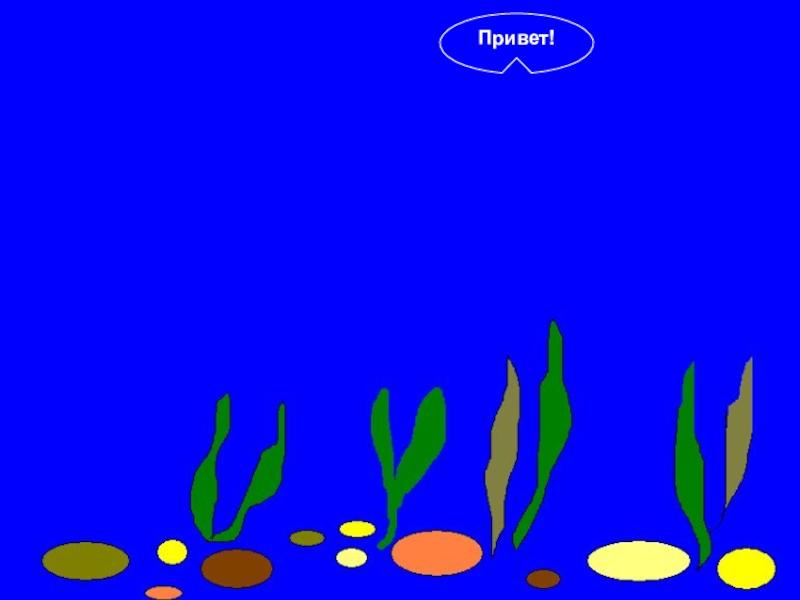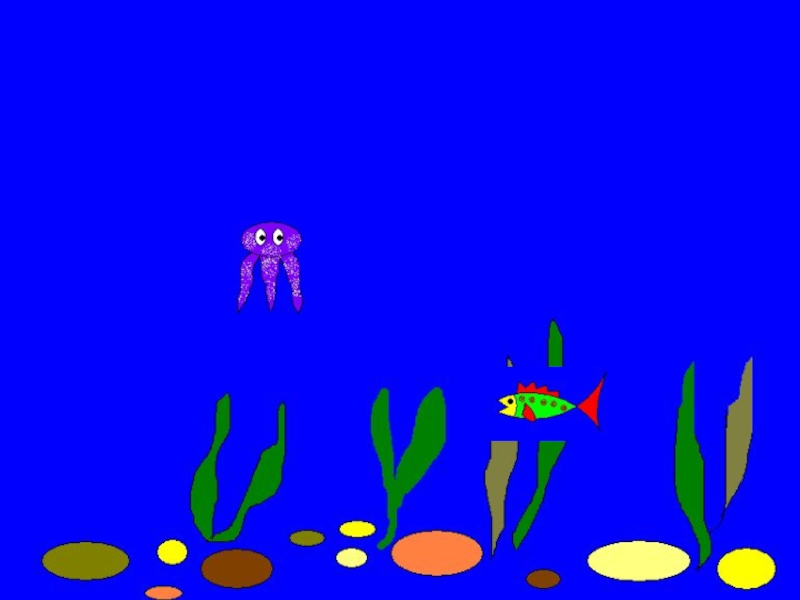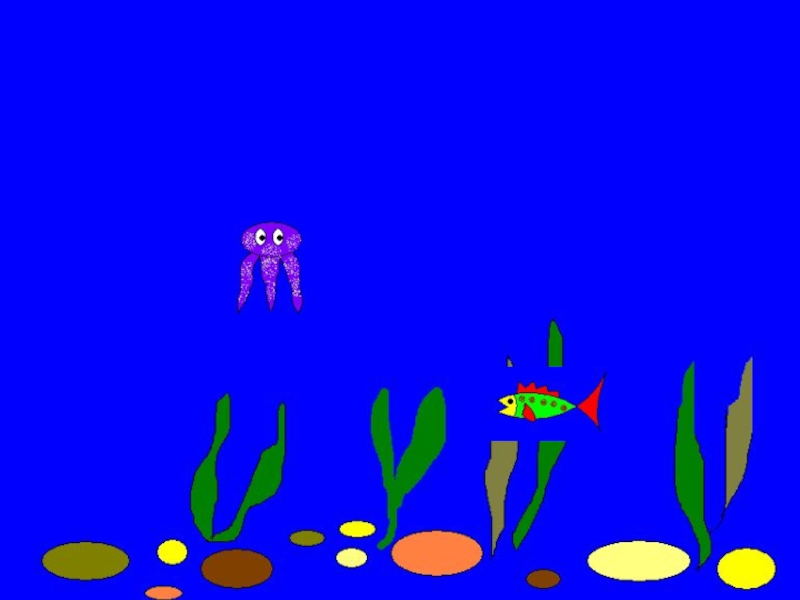- Главная
- Разное
- Образование
- Спорт
- Естествознание
- Природоведение
- Религиоведение
- Французский язык
- Черчение
- Английский язык
- Астрономия
- Алгебра
- Биология
- География
- Геометрия
- Детские презентации
- Информатика
- История
- Литература
- Математика
- Музыка
- МХК
- Немецкий язык
- ОБЖ
- Обществознание
- Окружающий мир
- Педагогика
- Русский язык
- Технология
- Физика
- Философия
- Химия
- Шаблоны, фоны, картинки для презентаций
- Экология
- Экономика
Презентация, доклад на тему Создание анимации в Power Point
Содержание
- 1. Создание анимации в Power Point
- 2. Чтоб анимацию создать включи воображение Рисунок нужно
- 3. Привет!
- 4. Подводный мирРисование морского дназапустить программу Paint; с
- 5. Какие безграничные красоты, Какой великолепный, чудный вид,
- 6. Подводный мирРисование Рыбкивыполнить команду Создать меню Файлзадать
- 7. Вот она красавица, рыбка золотая, Будет быстро
- 8. Подводный мирРисуем Осьминогавыполнить команду Создать меню Файлзадать
- 9. У него есть много ног, Кто же
- 10. Создание анимации
- 11. Запустите программу PowerPoint (Пуск – Программы –
- 12. Слайд 12
- 13. Для того чтобы, фон рыбки не перекрывал
- 14. Слайд 14
- 15. Настройка анимации
- 16. Щелкните на рисунке Рыбка ПКМ и в
- 17. Самостоятельно задайте траекторию перемещения осьминога
- 18. На вкладке Начало измените По щелчку мыши,
- 19. Для начала просмотра воспользуйтесь функциональной клавишей F5Изучите
- 20. Привет!Красота у моря безгранична, Изменчива у моря
- 21. Чему мы научились:Помещать на слайд ранее подготовленные
Чтоб анимацию создать включи воображение Рисунок нужно рисовать тебе без промедления! Укажешь траекторию, рисунок оживёт, В огромный мир фантазии тебя он позовет!!!Сегодня мы с вами погрузимся в волшебный подводный мир. Нарисуем море, в этом знаем толк, В
Слайд 2Чтоб анимацию создать включи воображение Рисунок нужно рисовать тебе без промедления! Укажешь траекторию,
рисунок оживёт,
В огромный мир фантазии тебя он позовет!!!
Сегодня мы с вами погрузимся в волшебный подводный мир.
Нарисуем море, в этом знаем толк,
В море будет плавать чудный осьминог.
Красотой своею привлекает он,
Рыбки проплывая, делают поклон!
Слайд 4Подводный мир
Рисование морского дна
запустить программу Paint;
с помощью пункта Атрибуты меню
Рисунок задать рабочую область шириной 26 см и высотой 20 см;
применить инструмент Заливка для создания синего фона;
прокрутив картинку с помощью полос прокрутки, изобразить в нижней части несколько камней (инструмент Овал) и морских водорослей (инструмент Карандаш);
воспользоваться инструментом Заливка для их раскраски;
Сохранить рисунок под названием Фон.
применить инструмент Заливка для создания синего фона;
прокрутив картинку с помощью полос прокрутки, изобразить в нижней части несколько камней (инструмент Овал) и морских водорослей (инструмент Карандаш);
воспользоваться инструментом Заливка для их раскраски;
Сохранить рисунок под названием Фон.
Слайд 5Какие безграничные красоты, Какой великолепный, чудный вид, Но здесь ведь не хватает нам
чего-то,
Спокойствие и тишина царит.
Здесь камушки красивые, подводные,
Здесь водоросли длинные, зелёные,
Но не хватает рыбки золотой,
Чтоб с чувством насладиться красотой!
Давайте с вами рыбку нарисуем,
Для этого немножко поколдуем!
Слайд 6Подводный мир
Рисование Рыбки
выполнить команду Создать меню Файл
задать рабочую область шириной 5
см и высотой 3 см;
закрасить тем же синим цветом;
нарисовать рыбку;
сохранить рисунок в личной папке под именем Рыбка;
закрасить тем же синим цветом;
нарисовать рыбку;
сохранить рисунок в личной папке под именем Рыбка;
Слайд 7Вот она красавица, рыбка золотая, Будет быстро плавать, море созерцая! Но чтобы рыбке
не скучать,
Нам нужно друга ей создать!
Слайд 8Подводный мир
Рисуем Осьминога
выполнить команду Создать меню Файл
задать рабочую область шириной 3
см и высотой 5 см;
фон закрасить тем же синим цветом;
нарисовать осьминога;
сохранить рисунок под именем Осьминог.
фон закрасить тем же синим цветом;
нарисовать осьминога;
сохранить рисунок под именем Осьминог.
Слайд 11
Запустите программу PowerPoint (Пуск – Программы – Microsoft Office - Microsoft
Office Power Point 2003)
В области Разметка слайда выберите пустой слайд
Вставьте в пустую презентацию рисунок Фон, созданный в программе Paint. Для этого выполните команду (Рисунок – Из файла) в меню Вставка, найдите нужный файл и щелкните на кнопке Вставить
Растяните рисунок на весь слайд
Также вставьте на этот же слайд оставшиеся рисунки: Рыбка и Осьминог
В области Разметка слайда выберите пустой слайд
Вставьте в пустую презентацию рисунок Фон, созданный в программе Paint. Для этого выполните команду (Рисунок – Из файла) в меню Вставка, найдите нужный файл и щелкните на кнопке Вставить
Растяните рисунок на весь слайд
Также вставьте на этот же слайд оставшиеся рисунки: Рыбка и Осьминог
Слайд 13Для того чтобы, фон рыбки не перекрывал основной рисунок необходимо установить
ему прозрачный цвет.
Для этого щелкните на рисунке Рыбка и на панели Настройка изображения нажмите кнопку Установить прозрачный цвет, затем щелкните ЛКМ на синем фоне рыбки.
Повторите эти операции для Осьминога.
Для этого щелкните на рисунке Рыбка и на панели Настройка изображения нажмите кнопку Установить прозрачный цвет, затем щелкните ЛКМ на синем фоне рыбки.
Повторите эти операции для Осьминога.
Слайд 16
Щелкните на рисунке Рыбка ПКМ и в контекстном меню выберите Настройка
анимации
Выполните последовательность команд: Добавить эффект – Пути перемещения – Нарисовать пользовательский путь – Рисованная кривая.
Самостоятельно освойте инструмент Рисованная кривая и его помощью нарисуйте произвольную траектория перемещения
Выполните последовательность команд: Добавить эффект – Пути перемещения – Нарисовать пользовательский путь – Рисованная кривая.
Самостоятельно освойте инструмент Рисованная кривая и его помощью нарисуйте произвольную траектория перемещения
Слайд 18На вкладке Начало измените По щелчку мыши, установите После предыдущего
На вкладке
Скорость установите Очень медленно
Выполните те же операции для Осьминога
Выполните те же операции для Осьминога
Параметры
эффектов
Параметры
эффектов
Слайд 19Для начала просмотра воспользуйтесь функциональной клавишей F5
Изучите информацию в области задач
Настройка анимации. Внесите изменения в параметры анимации. Просмотрите результат.
Попробуйте скопировать Рыбку и настроить для ее копии параметры анимации.
Сохраните работу в своей папке под именем Анимация.
Попробуйте скопировать Рыбку и настроить для ее копии параметры анимации.
Сохраните работу в своей папке под именем Анимация.
Слайд 20Привет!
Красота у моря безгранична,
Изменчива у моря красота,
В движенье жизнь, и это
нам привычно
Давайте будем двигаться всегда.
Берег моря, рыбы, океаны,
Всех красот никак не передать,
Чтобы приоткрыть завесу тайны,
Нужно анимацию создать.
Слайд 21Чему мы научились:
Помещать на слайд ранее подготовленные рисунки;
Настраивать анимацию отдельных объектов;
Просматривать
анимацию;
Сохранять результат работы;
Завершать работу с программой PowerPoint.
Сохранять результат работы;
Завершать работу с программой PowerPoint.