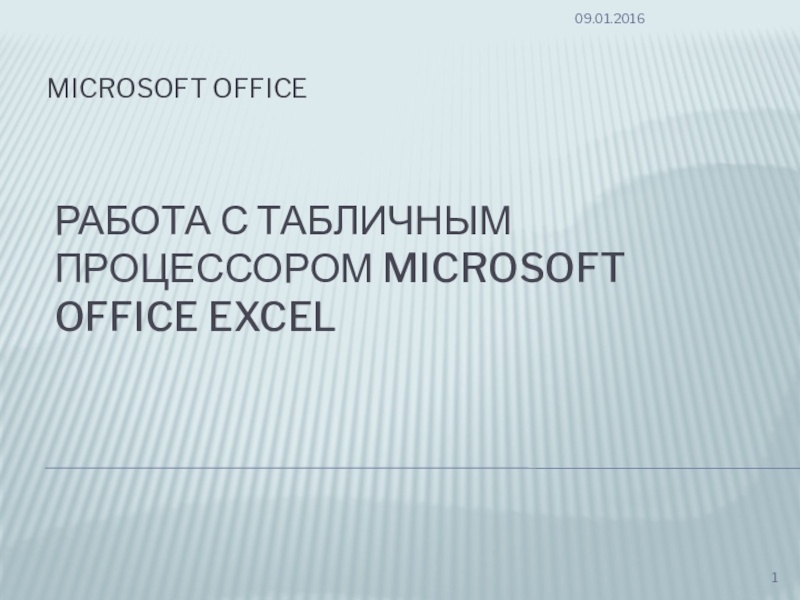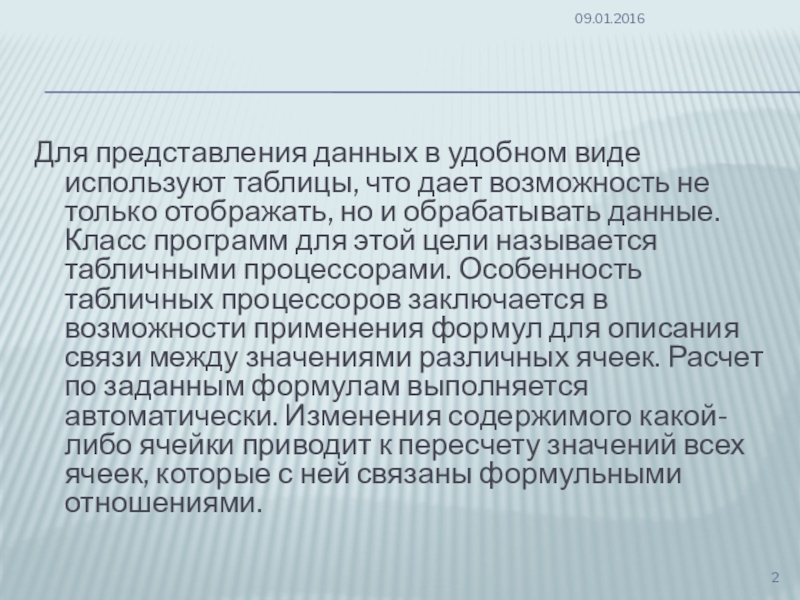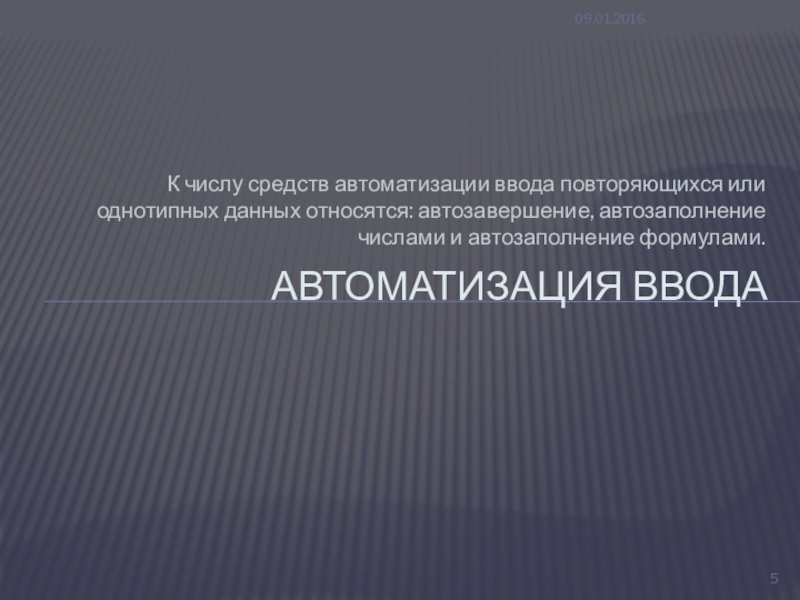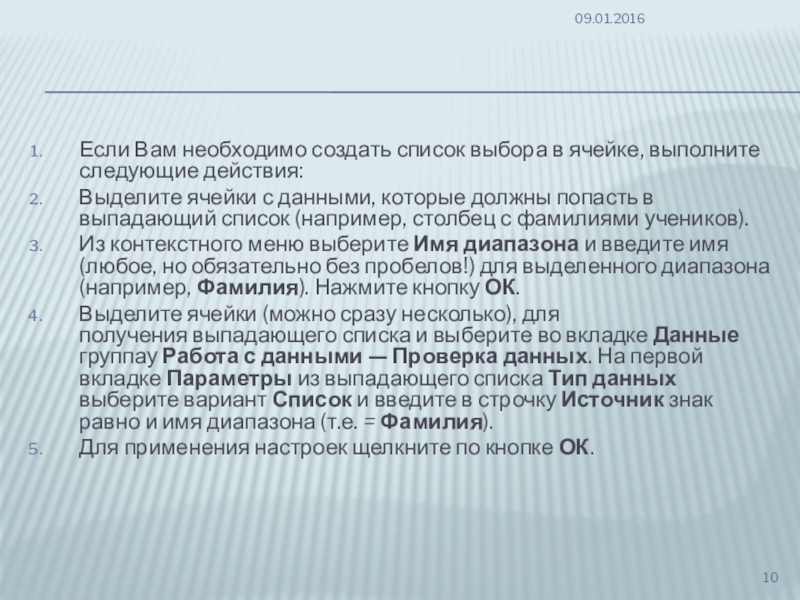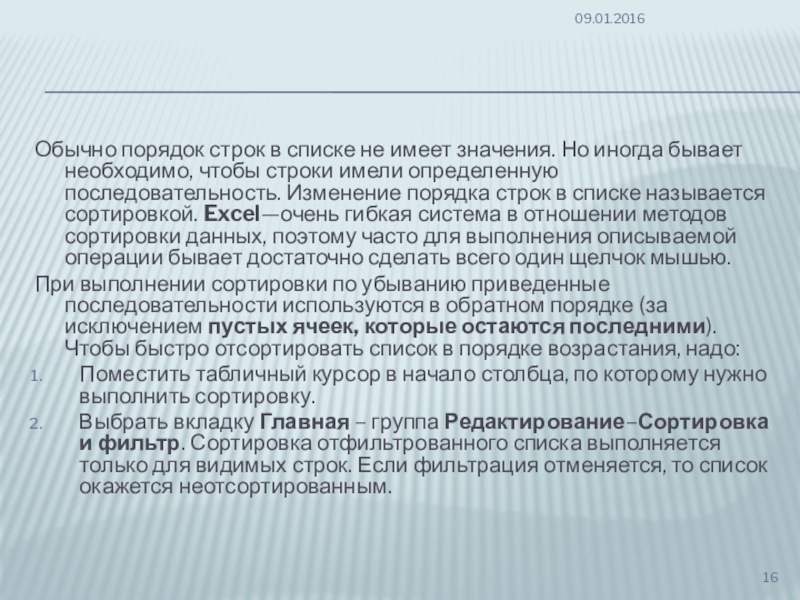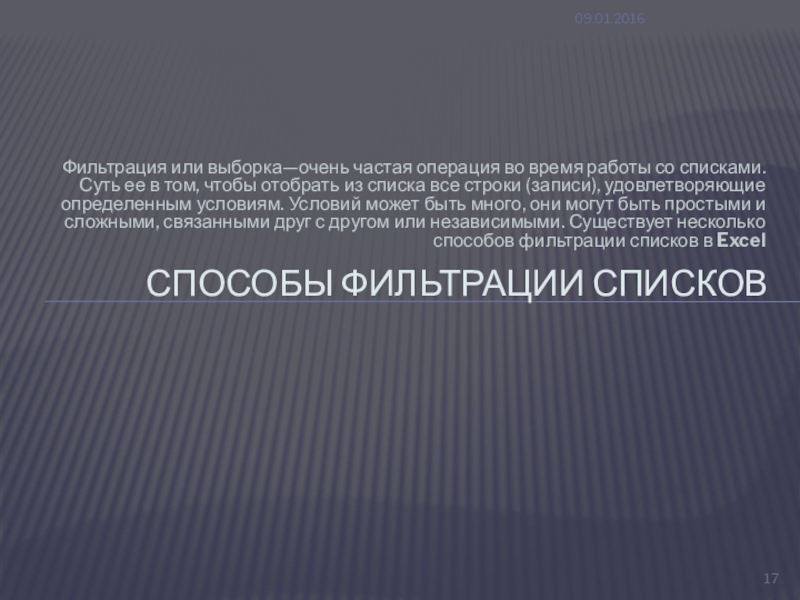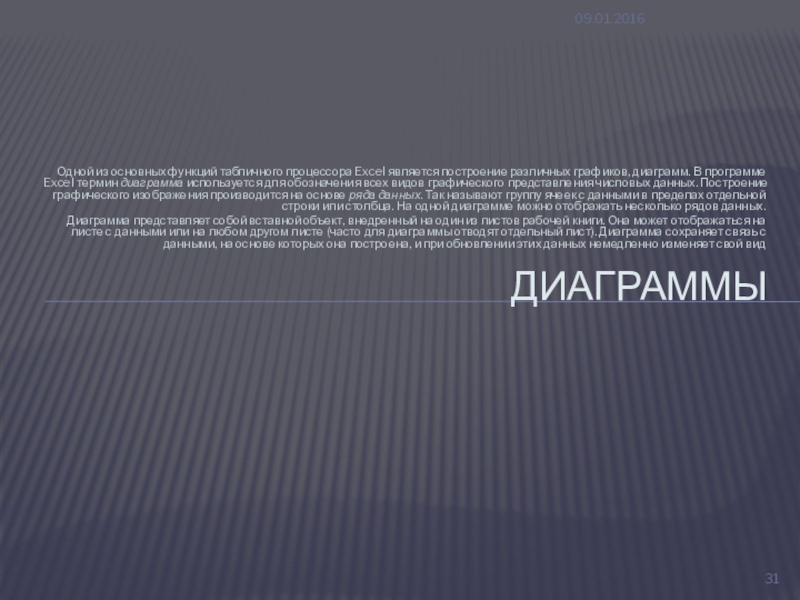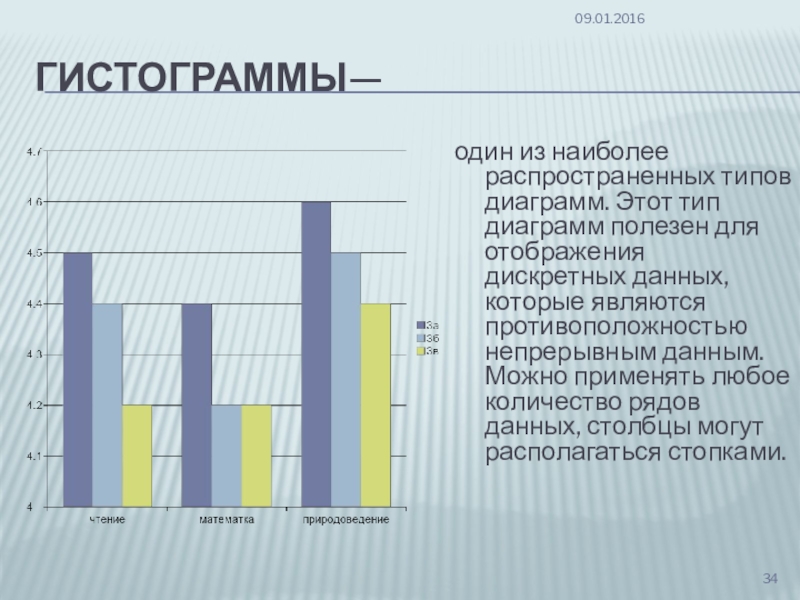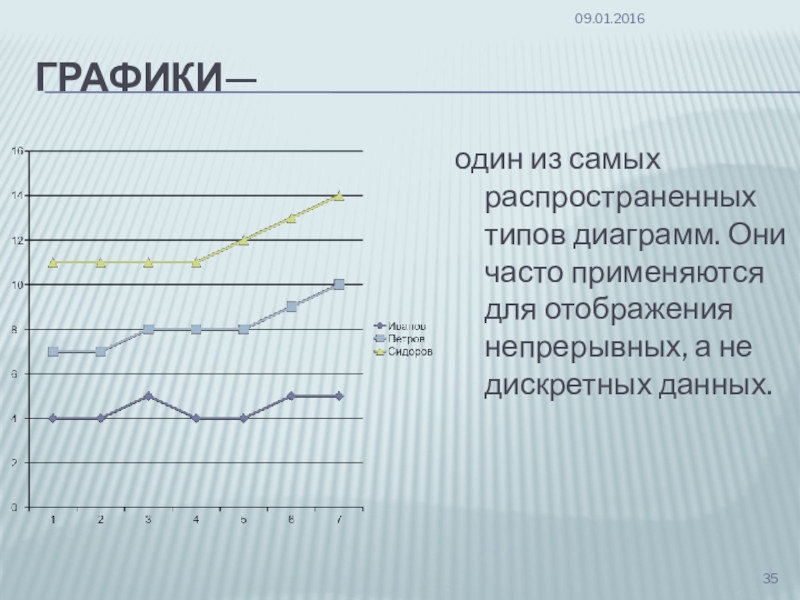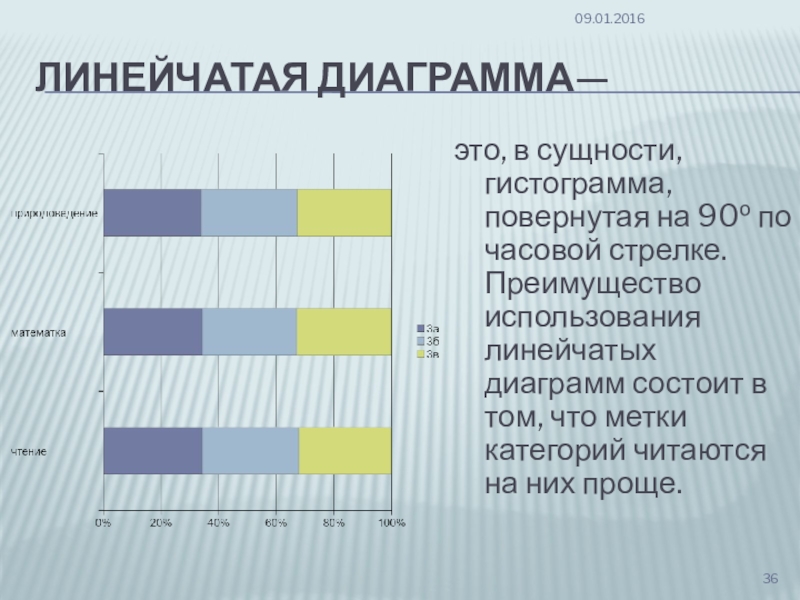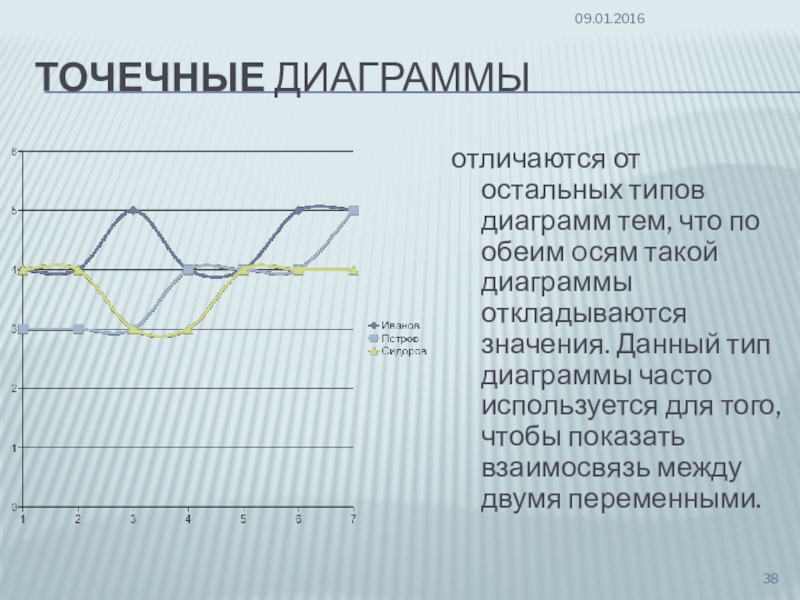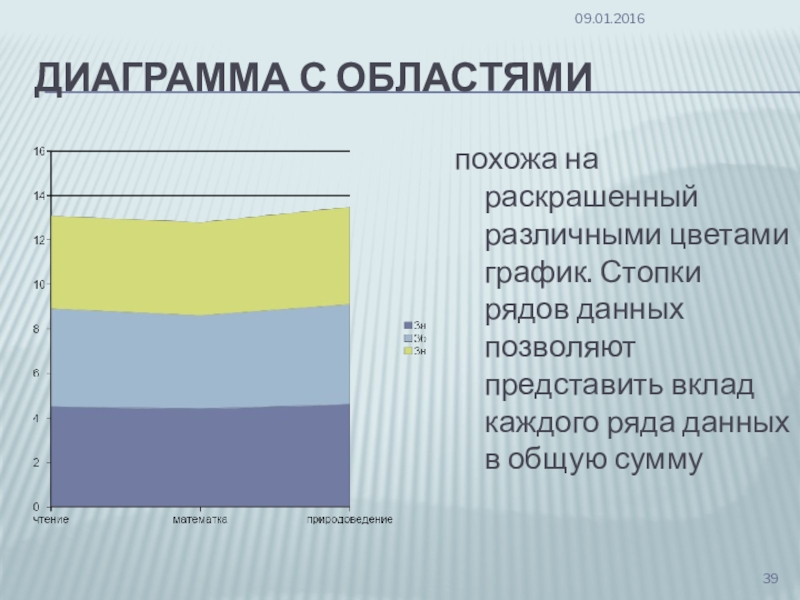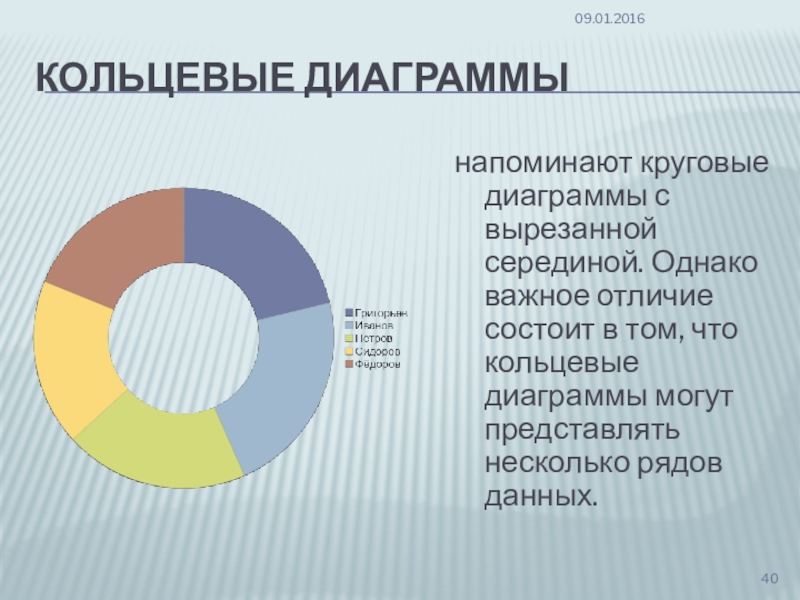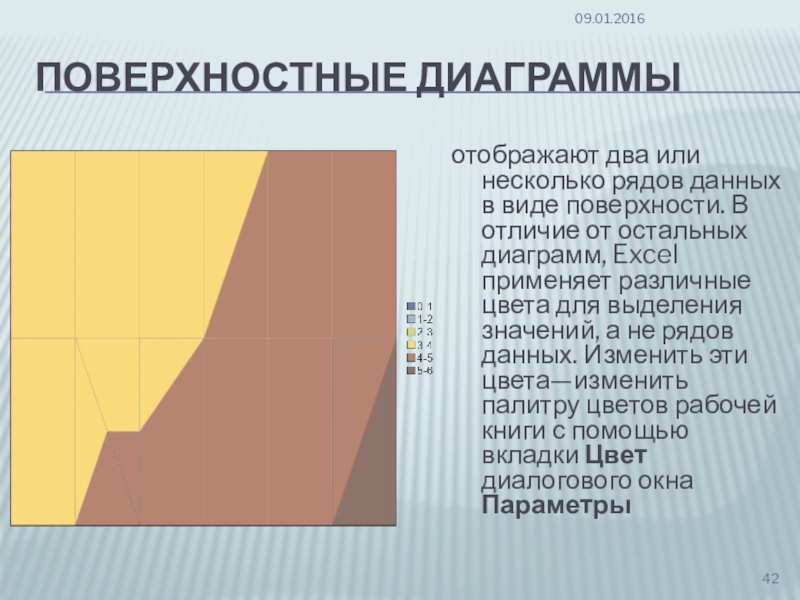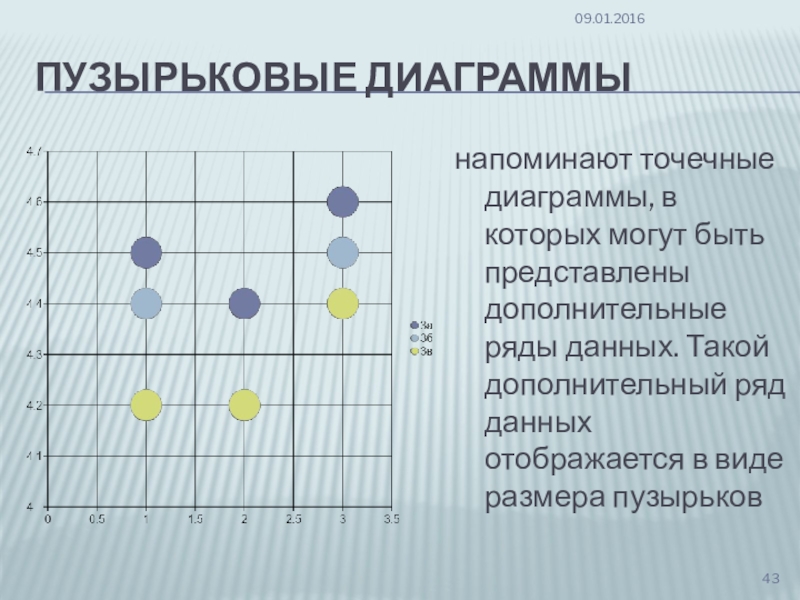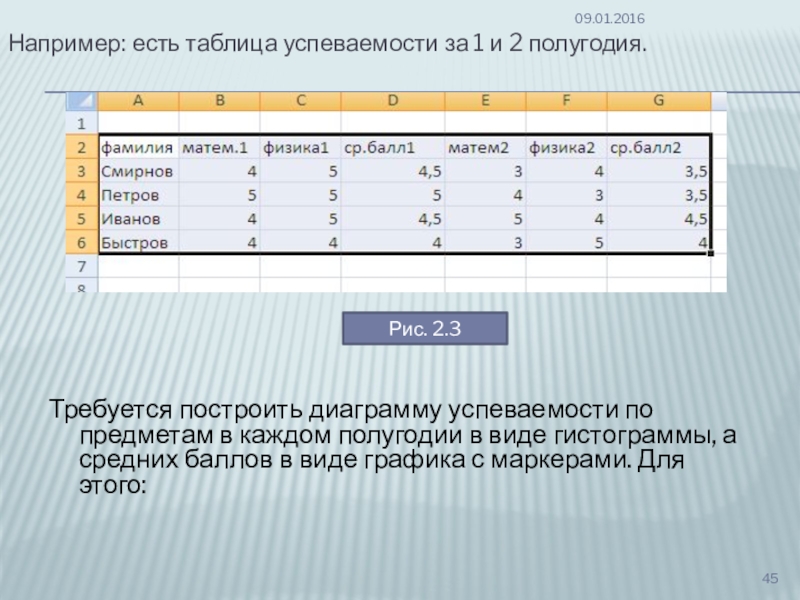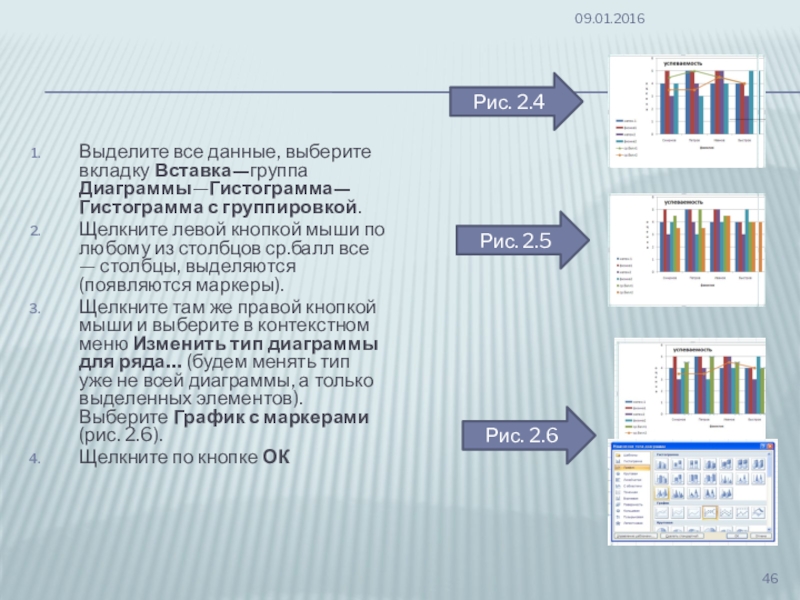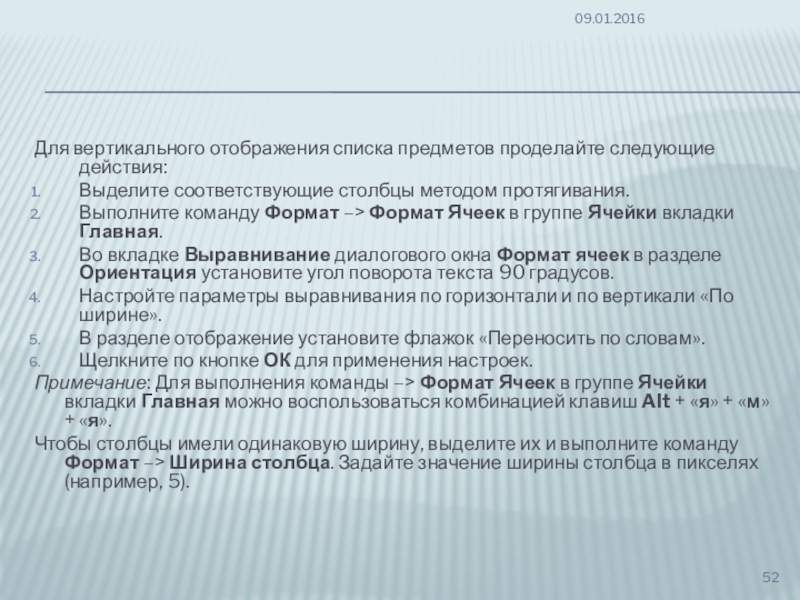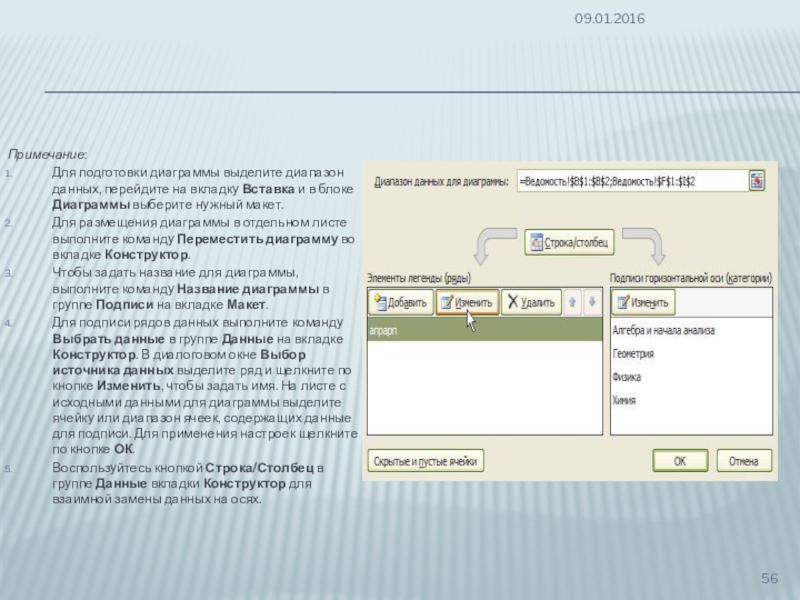- Главная
- Разное
- Образование
- Спорт
- Естествознание
- Природоведение
- Религиоведение
- Французский язык
- Черчение
- Английский язык
- Астрономия
- Алгебра
- Биология
- География
- Геометрия
- Детские презентации
- Информатика
- История
- Литература
- Математика
- Музыка
- МХК
- Немецкий язык
- ОБЖ
- Обществознание
- Окружающий мир
- Педагогика
- Русский язык
- Технология
- Физика
- Философия
- Химия
- Шаблоны, фоны, картинки для презентаций
- Экология
- Экономика
Презентация, доклад на тему Работа с табличным процессором Microsoft Office Excel
Содержание
- 1. Работа с табличным процессором Microsoft Office Excel
- 2. Для представления данных в удобном виде используют
- 3. НАЗНАЧЕНИЕпроведения однотипных расчетов над большими наборами данных;автоматизации
- 4. ОСНОВНЫЕ ПОНЯТИЯДокумент Excel называется рабочей книгой. Рабочая
- 5. К числу средств автоматизации ввода повторяющихся или
- 6. АВТОЗАВЕРШЕНИЕприменяют при вводе в ячейки одного столбца
- 7. АВТОЗАПОЛНЕНИЕ ЧИСЛАМИ В правом нижнем углу рамки
- 8. АВТОЗАПОЛНЕНИЕ ФОРМУЛАМИ выполняется также. Ее особенность заключается
- 9. 09.01.2016СОЗДАНИЕ ВЫПАДАЮЩИХ СПИСКОВ В ЯЧЕЙКЕ
- 10. Если Вам необходимо создать список выбора в
- 11. 09.01.2016АВТОМАТИЧЕСКОЕ РАЗБИЕНИЕ ОДНОГО СТОЛБЦА С ДАННЫМИ
- 12. В случае если в таблице есть столбец
- 13. РАБОТА С ДАННЫМИВ диалоговом окне Мастера текстов
- 14. В случае если вам необходимо внести одинаковые
- 15. 09.01.2016СОРТИРОВКА СПИСКОВ
- 16. Обычно порядок строк в списке не имеет
- 17. Фильтрация или выборка—очень частая операция во время
- 18. СПОСОБ 1. АВТОФИЛЬТРОтфильтровать список автофильтром—значит скрыть все
- 19. Для выборки записей щелкните по кнопке фильтра
- 20. СПОСОБ 2. ПОЛЬЗОВАТЕЛЬСКИЙ АВТОФИЛЬТРАвтофильтр возможно использовать для
- 21. Вычисления осуществляются при помощи формул. Формула может
- 22. ПРАВИЛА ИСПОЛЬЗОВАНИЯ ФОРМУЛ В EXCELесли значение ячейки
- 23. Excel использует функции для произведения статистических, финансовых, математических, инженерных и других расчетов09.01.2016ФУНКЦИИ EXCEL
- 24. Функция вычисляет число:итог;среднее;величину процентных отчислений;среднее геометрическое группы
- 25. ФУНКЦИЯ =ЕСЛИ()Функция =ЕСЛИ() вносит в рабочую книгу
- 26. ФУНКЦИЯ =И()Возвращает значение ИСТИНА, если все аргументы
- 27. ФУНКЦИЯ =ЕСЛИ(И)Синтаксис: =ЕСЛИ(И(условие1;условие2;…);значение1;значение2) Значение1 появится в ячейке,
- 28. ФУНКЦИЯ =ЕСЛИ(ИЛИ)Синтаксис: = ЕСЛИ(ИЛИ(условие1;условие2);значение1;значение2) Условная функция =СЧЁТЕСЛИ()Подсчитывает
- 29. УСЛОВНАЯ ФУНКЦИЯ СУММЕСЛИ()Суммирует ячейки, заданные критерием.Синтаксис: =СУММЕСЛИ(диапазон;критерий;диапазон_суммирования)09.01.2016
- 30. ФУНКЦИЯ СЦЕПИТЬВ категории Текстовые есть функция СЦЕПИТЬ
- 31. Одной из основных функций табличного процессора Excel
- 32. ДЛЯ СОЗДАНИЯ НОВОЙ ДИАГРАММЫ НЕОБХОДИМО:Ввести ряд данных
- 33. Если в группе Диаграммы не окажется подходящего
- 34. ГИСТОГРАММЫ—один из наиболее распространенных типов диаграмм. Этот
- 35. ГРАФИКИ—один из самых распространенных типов диаграмм. Они часто применяются для отображения непрерывных, а не дискретных данных.09.01.2016
- 36. ЛИНЕЙЧАТАЯ ДИАГРАММА—это, в сущности, гистограмма, повернутая на
- 37. КРУГОВАЯ ДИАГРАММАполезно использовать, если необходимо показать пропорции
- 38. ТОЧЕЧНЫЕ ДИАГРАММЫотличаются от остальных типов диаграмм тем,
- 39. ДИАГРАММА С ОБЛАСТЯМИпохожа на раскрашенный различными цветами
- 40. КОЛЬЦЕВЫЕ ДИАГРАММЫнапоминают круговые диаграммы с вырезанной серединой.
- 41. ЛЕПЕСТКОВАЯ ДИАГРАММАимеет отдельную ось для каждой категории,
- 42. ПОВЕРХНОСТНЫЕ ДИАГРАММЫотображают два или несколько рядов данных
- 43. ПУЗЫРЬКОВЫЕ ДИАГРАММЫнапоминают точечные диаграммы, в которых могут
- 44. Excel позволяет на одной диаграмме сочетать различные типы диаграмм. 09.01.2016РАЗНЫЕ ТИПЫ ДИАГРАММ
- 45. Например: есть таблица успеваемости за 1 и
- 46. Выделите все данные, выберите вкладку Вставка—группа Диаграммы—Гистограмма—
- 47. РЕДАКТИРОВАНИЕ ДИАГРАММЫГотовую диаграмму можно изменить. Она состоит
- 48. 09.01.2016ПРАКТИЧЕСКИЕ ЗАДАНИЯ ДЛЯ ЗАКРЕПЛЕНИЯ МАТЕРИАЛА
- 49. Для выполнения практических заданий создайте рабочую книгу
- 50. ЗАДАНИЕ 1. ПОДГОТОВКА ШАБЛОНОВ ПОУРОЧНО-ТЕМАТИЧЕСКОГО ПЛАНИРОВАНИЯ И
- 51. 09.01.2016На листе «Ведомость» введите итоговые оценки учеников по изучаемым предметам:
- 52. Для вертикального отображения списка предметов проделайте следующие
- 53. ЗАДАНИЕ 2На листе «Классный журнал» разбейте столбец
- 54. ЗАДАНИЕ 3. ДЛЯ СБОРА СТАТИСТИЧЕСКОЙ ИНФОРМАЦИИ ОБ
- 55. ЗАДАНИЕ 4. ДЛЯ МОНИТОРИНГА РАБОТЫ УЧИТЕЛЯ ПОДГОТОВЬТЕ
- 56. Примечание: Для подготовки диаграммы выделите диапазон данных,
Слайд 2
Для представления данных в удобном виде используют таблицы, что дает возможность
09.01.2016
Слайд 3НАЗНАЧЕНИЕ
проведения однотипных расчетов над большими наборами данных;
автоматизации итоговых вычислений;
решения задач путем
обработки результатов экспериментов;
проведения поиска оптимальных значений параметров;
подготовки табличных документов;
построения диаграмм и графиков по имеющимся данным.
09.01.2016
Слайд 4ОСНОВНЫЕ ПОНЯТИЯ
Документ Excel называется рабочей книгой. Рабочая книга представляет собой набор
09.01.2016
Слайд 5К числу средств автоматизации ввода повторяющихся или однотипных данных относятся: автозавершение,
09.01.2016
АВТОМАТИЗАЦИЯ ВВОДА
Слайд 6АВТОЗАВЕРШЕНИЕ
применяют при вводе в ячейки одного столбца текстовых строк, среди которых
09.01.2016
Слайд 7АВТОЗАПОЛНЕНИЕ ЧИСЛАМИ
В правом нижнем углу рамки текущей ячейки имеется черный
Если ячейка содержит число (дату, денежную сумму), то при перетаскивании происходит копирование ячеек или их заполнение арифметической прогрессией. При перетаскивании правой кнопкой мыши в диалоговом окне (появляется после отпускания мыши) можно выбрать способ автозаполнения.
Пример: Пусть А1 содержит 1. Перетаскиваем маркер правой кнопкой мыши на ячейки В1, С1. В открывшемся меню выбираем Копировать ячейки, все ячейки будут содержать 1. Если выберем Заполнить, то в ячейках окажутся числа 1,2 и 3.
Чтобы сформулировать условия заполнения нужно дать команду Заполнить во вкладке Главная в группе Редактирование и выбрать команду Прогрессия. В окне выбирается тип прогрессии, величина шага и предельное значение.
09.01.2016
Слайд 8АВТОЗАПОЛНЕНИЕ ФОРМУЛАМИ
выполняется также. Ее особенность заключается в необходимости копирования ссылок
09.01.2016
Слайд 10
Если Вам необходимо создать список выбора в ячейке, выполните следующие действия:
Выделите
Из контекстного меню выберите Имя диапазона и введите имя (любое, но обязательно без пробелов!) для выделенного диапазона (например, Фамилия). Нажмите кнопку ОК.
Выделите ячейки (можно сразу несколько), для получения выпадающего списка и выберите во вкладке Данные группау Работа с данными — Проверка данных. На первой вкладке Параметры из выпадающего списка Тип данных выберите вариант Список и введите в строчку Источник знак равно и имя диапазона (т.е. = Фамилия).
Для применения настроек щелкните по кнопке ОК.
09.01.2016
Слайд 12
В случае если в таблице есть столбец с данными, которые надо
Выделить ячейки, подлежащие разбиению.
Выполнить команду Текст по столбцам на вкладке Данные в группе
09.01.2016
Слайд 13РАБОТА С ДАННЫМИ
В диалоговом окне Мастера текстов на первом шаге выбрать
На втором шаге Мастера, если был выбран формат с разделителями, необходимо указать, какой именно символ является разделителем.
На третьем шаге для каждого из получившихся столбцов, выделяя их предварительно в окне Мастера, необходимо выбрать формат данных.
При щелчке по кнопке Готово редактор с помощью диалогового окна уточнит, действительно ли вы хотите заменить текст в ячейках.
09.01.2016
Слайд 14В случае если вам необходимо внести одинаковые данные на нескольких листах,
09.01.2016
АВТОМАТИЧЕСКОЕ ЗАПОЛНЕНИЕ НЕСКОЛЬКИХ ЛИСТОВ
Слайд 16
Обычно порядок строк в списке не имеет значения. Но иногда бывает
При выполнении сортировки по убыванию приведенные последовательности используются в обратном порядке (за исключением пустых ячеек, которые остаются последними). Чтобы быстро отсортировать список в порядке возрастания, надо:
Поместить табличный курсор в начало столбца, по которому нужно выполнить сортировку.
Выбрать вкладку Главная – группа Редактирование–Сортировка и фильтр. Сортировка отфильтрованного списка выполняется только для видимых строк. Если фильтрация отменяется, то список окажется неотсортированным.
09.01.2016
Слайд 17Фильтрация или выборка—очень частая операция во время работы со списками. Суть
09.01.2016
СПОСОБЫ ФИЛЬТРАЦИИ СПИСКОВ
Слайд 18СПОСОБ 1. АВТОФИЛЬТР
Отфильтровать список автофильтром—значит скрыть все строки, за исключением тех,
09.01.2016
Рис. 2.1
Слайд 19
Для выборки записей щелкните по кнопке фильтра в заголовке нужного столбца
Список может содержать до 10 000 текстовых значений. При большом объеме списка снимите в его верхней части флажок Выделить все и выберите конкретные текстовые значения, по которым требуется выполнить отбор.
В зависимости от того, с какими данными вы работаете (текстовые, числовые или дата/время), изменяется пункт меню Текстовые фильтры/Числовые фильтры/Фильтры по дате.
После фильтрации обратите внимание на номера выведенных строк—Excel скрыл все строки, не удовлетворяющие заданному условию, а номера отфильтрованных отобразил, синим цветом, чтобы напомнить, что в данный момент виден неполный список.
Можно использовать фильтр, чтобы найти заданное число (или процент) наибольших или наименьших элементов в списке. Для этого необходимо щелкнуть по кнопке фильтра в соответствующем поле. Откроется окно, в котором пользователь может задать количество элементов и выбрать из выпадающих списков их тип—наибольшие или наименьшие.
09.01.2016
Слайд 20СПОСОБ 2. ПОЛЬЗОВАТЕЛЬСКИЙ АВТОФИЛЬТР
Автофильтр возможно использовать для выборки записей по более
Иногда необходимо отфильтровать числовые поля так, чтобы показать на экране наибольшие и наименьшие значения. Для этого нужно использовать опцию Первые 10. Название Первые 10 (работает только с числовыми данными) — это просто общепринятый термин, действие же опции не ограничивается нахождением только 10 "наибольших" элементов. При выборе опции Первые 10 появится диалоговое окно Наложение условия по списку. С его помощью можно выбрать наибольшие или наименьшие элементы из списка, а также узнать их количество.
09.01.2016
Слайд 21Вычисления осуществляются при помощи формул. Формула может содержать числовые константы, ссылки
09.01.2016
ВЫЧИСЛЕНИЯ И ФОРМУЛЫ В EXCEL
Слайд 22ПРАВИЛА ИСПОЛЬЗОВАНИЯ ФОРМУЛ В EXCEL
если значение ячейки действительно зависит от других
Формула может содержать ссылки, то есть адреса ячеек, содержимое которых используется в вычислениях. Таким образом, результат вычисления формулы зависит от числа, находящегося в другой ячейке. Ячейка, содержащая формулу, является зависимой. Значение, отображаемое в ячейке с формулой, пересчитывается при изменении значения ячейки, на которую указывает ссылка. По умолчанию, ссылки на ячейки в формулах рассматриваются как относительные. Это означает, что при копировании формул адреса в ссылках автоматически изменяются в соответствии с относительным расположением исходной ячейки и создаваемой копии.
При абсолютной адресации адреса ссылок при копировании не изменяются, так что ячейка, на которую указывает ссылка, рассматривается как нетабличная. Для изменения способа адресации при редактировании формулы надо выделить ссылку на ячейку и нажать клавишу F4. Адрес ячейки предваряется знаком $
09.01.2016
Слайд 23Excel использует функции для произведения статистических, финансовых, математических, инженерных и других
09.01.2016
ФУНКЦИИ EXCEL
Слайд 24
Функция вычисляет число:
итог;
среднее;
величину процентных отчислений;
среднее геометрическое группы чисел;
и т.д.
При использовании функции
09.01.2016
Слайд 25ФУНКЦИЯ =ЕСЛИ()
Функция =ЕСЛИ() вносит в рабочую книгу элементы программирования. Она позволяет
Синтаксис: =ЕСЛИ(условие;значение1;значение2)
Значение1 появится в ячейке, если условие соблюдается. В противном случае ячейка примет значение2.
Вложенность функции ЕСЛИ до 64
09.01.2016
Слайд 26ФУНКЦИЯ =И()
Возвращает значение ИСТИНА, если все аргументы имеют значение ИСТИНА; возвращает
Синтаксис:
И(логическое_значение1; логическое_значение2; ...)
09.01.2016
Слайд 27ФУНКЦИЯ =ЕСЛИ(И)
Синтаксис: =ЕСЛИ(И(условие1;условие2;…);значение1;значение2)
Значение1 появится в ячейке, если И условие1 и
09.01.2016
Слайд 28ФУНКЦИЯ =ЕСЛИ(ИЛИ)
Синтаксис: = ЕСЛИ(ИЛИ(условие1;условие2);значение1;значение2)
Условная функция =СЧЁТЕСЛИ()
Подсчитывает внутри указанного диапазона количество
Синтаксис: =СЧЁТЕСЛИ(диапазон; критерий)
09.01.2016
Слайд 29УСЛОВНАЯ ФУНКЦИЯ СУММЕСЛИ()
Суммирует ячейки, заданные критерием.
Синтаксис: =СУММЕСЛИ(диапазон;критерий;диапазон_суммирования)
09.01.2016
Слайд 30ФУНКЦИЯ СЦЕПИТЬ
В категории Текстовые есть функция СЦЕПИТЬ (CONCATENATE), которая соединяет содержимое
09.01.2016
Слайд 31Одной из основных функций табличного процессора Excel является построение различных графиков,
Диаграмма представляет собой вставной объект, внедренный на один из листов рабочей книги. Она может отображаться на листе с данными или на любом другом листе (часто для диаграммы отводят отдельный лист). Диаграмма сохраняет связь с данными, на основе которых она построена, и при обновлении этих данных немедленно изменяет свой вид
09.01.2016
ДИАГРАММЫ
Слайд 32ДЛЯ СОЗДАНИЯ НОВОЙ ДИАГРАММЫ НЕОБХОДИМО:
Ввести ряд данных в ячейки документа.
Выделить ряд
Перейти на Ленте во вкладку Вставка и в группе Диаграммы выбрать подходящий тип диаграммы (рис. 2.2).
09.01.2016
Рис. 2.2
Слайд 33
Если в группе Диаграммы не окажется подходящего типа диаграммы, то необходимо
После выполнения этих операций будет создана диаграмма.
Программа Excel позволяет создавать различные типы диаграмм. Тип диаграммы следует выбирать в зависимости от вида данных.
Примечание: Чтобы быстро создать диаграмму, выделите данные вместе с метками строк и столбцов и нажмите клавишу F11. Excel создает диаграмму с параметрами, заданными по умолчанию и размещает её на отдельном листе.
Наиболее распространены следующие типы диаграмм:
09.01.2016
Слайд 34ГИСТОГРАММЫ—
один из наиболее распространенных типов диаграмм. Этот тип диаграмм полезен для
09.01.2016
Слайд 35ГРАФИКИ—
один из самых распространенных типов диаграмм. Они часто применяются для отображения
09.01.2016
Слайд 36ЛИНЕЙЧАТАЯ ДИАГРАММА—
это, в сущности, гистограмма, повернутая на 90о по часовой стрелке.
09.01.2016
Слайд 37КРУГОВАЯ ДИАГРАММА
полезно использовать, если необходимо показать пропорции или части чего-либо относительно
09.01.2016
Слайд 38ТОЧЕЧНЫЕ ДИАГРАММЫ
отличаются от остальных типов диаграмм тем, что по обеим oсям
09.01.2016
Слайд 39ДИАГРАММА С ОБЛАСТЯМИ
похожа на раскрашенный различными цветами график. Стопки рядов данных
09.01.2016
Слайд 40КОЛЬЦЕВЫЕ ДИАГРАММЫ
напоминают круговые диаграммы с вырезанной серединой. Однако важное отличие состоит
09.01.2016
Слайд 41ЛЕПЕСТКОВАЯ ДИАГРАММА
имеет отдельную ось для каждой категории, причем все оси исходят
09.01.2016
Слайд 42ПОВЕРХНОСТНЫЕ ДИАГРАММЫ
отображают два или несколько рядов данных в виде поверхности. В
09.01.2016
Слайд 43ПУЗЫРЬКОВЫЕ ДИАГРАММЫ
напоминают точечные диаграммы, в которых могут быть представлены дополнительные ряды
09.01.2016
Слайд 44Excel позволяет на одной диаграмме сочетать различные типы диаграмм.
09.01.2016
РАЗНЫЕ ТИПЫ
Слайд 45Например: есть таблица успеваемости за 1 и 2 полугодия.
09.01.2016
Требуется построить диаграмму
Рис. 2.3
Слайд 46
Выделите все данные, выберите вкладку Вставка—группа Диаграммы—Гистограмма— Гистограмма с группировкой.
Щелкните левой
Щелкните там же правой кнопкой мыши и выберите в контекстном меню Изменить тип диаграммы для ряда… (будем менять тип уже не всей диаграммы, а только выделенных элементов). Выберите График с маркерами (рис. 2.6).
Щелкните по кнопке ОК
09.01.2016
Рис. 2.4
Рис. 2.5
Рис. 2.6
Слайд 47РЕДАКТИРОВАНИЕ ДИАГРАММЫ
Готовую диаграмму можно изменить. Она состоит из набора отдельных элементов,
При щелчке на элементе он выделяется маркерами, а при наведении на него указателя мыши - описывается всплывающей подсказкой. Открыть диалоговое окно для форматирования элемента через контекстное меню (команда Формат).
При работе с диаграммами в Ленте появляются дополнительные вкладки Работа с диаграммами (Конструктор, Макет, Формат), в которых размещены все команды, необходимые для редактирования (рис. 2.7). Во вкладке Конструктор можно изменить тип диаграммы, заново выбрать диапазон данных, настроить стиль и т.д. Вкладка Макет позволяет настраивать каждый элемент диаграммы. Вкладка Формат несет в себе команды по оформлению всей диаграммы и отдельных элементов (которые выделены в данный момент).
Чтобы удалить диаграмму, необходимо выбрать диаграмму и нажать Delete на клавиатуре.
09.01.2016
Рис. 2.7 – Дополнительные вкладки (Конструктор, Макет, Формат)
Слайд 49
Для выполнения практических заданий создайте рабочую книгу Журнал со следующими листами:
Поурочно-тематический
Поурочно-тематический план по русскому языку
Классный журнал по математике
Классный журнал по русскому языку
Классный журнал по физической культуре
Ведомость
09.01.2016
Слайд 50ЗАДАНИЕ 1. ПОДГОТОВКА ШАБЛОНОВ ПОУРОЧНО-ТЕМАТИЧЕСКОГО ПЛАНИРОВАНИЯ И КЛАССНОГО ЖУРНАЛА
На листах «Поурочно-тематический
Примечание: Если Вы хотите на нескольких листах внести одинаковые данные, предварительно выделите эти листы:
Щелчком мыши выделите ярлычок первого листа.
Нажав и удерживая клавишу Control (Ctrl), выделите остальные ярлычки листов.
Вводите данные на любом из выделенных листов, эта информация появится на всех выделенных ранее листах.
Для ведения классного журнала по различным предметам на соответствующих листах введите следующие данные в столбцах A:H (для одновременного заполнения листов выделите их с использованием клавиш Shift или Enter).
09.01.2016
Слайд 52
Для вертикального отображения списка предметов проделайте следующие действия:
Выделите соответствующие столбцы методом
Выполните команду Формат –> Формат Ячеек в группе Ячейки вкладки Главная.
Во вкладке Выравнивание диалогового окна Формат ячеек в разделе Ориентация установите угол поворота текста 90 градусов.
Настройте параметры выравнивания по горизонтали и по вертикали «По ширине».
В разделе отображение установите флажок «Переносить по словам».
Щелкните по кнопке ОК для применения настроек.
Примечание: Для выполнения команды –> Формат Ячеек в группе Ячейки вкладки Главная можно воспользоваться комбинацией клавиш Alt + «я» + «м» + «я».
Чтобы столбцы имели одинаковую ширину, выделите их и выполните команду Формат –> Ширина столбца. Задайте значение ширины столбца в пикселях (например, 5).
09.01.2016
Слайд 53ЗАДАНИЕ 2
На листе «Классный журнал» разбейте столбец ФИО, чтобы разделить фамилии,
09.01.2016
Слайд 54ЗАДАНИЕ 3. ДЛЯ СБОРА СТАТИСТИЧЕСКОЙ ИНФОРМАЦИИ ОБ УЧАЩИХСЯ ВЫПОЛНИТЕ СЛЕДУЮЩИЕ ДЕЙСТВИЯ:
Перейдите
Рассчитайте средний балл учеников. Для этого установите курсор в ячейке L2 и вызовите функцию Среднее на вкладке Главная в выпадающем списке команды Сумма в группе Редактирование. Методом протягивания примените функцию для всех учеников класса.
Рассчитайте максимальный средний балл учеников. Для этого в любой из свободных ячеек вызовите функцию Максимум на вкладке Главная в выпадающем списке команды Сумма в группе Редактирование.
Определите фамилии учеников, набравших максимальный средний балл. Для этого воспользуйтесь функцией ЕСЛИ. Если средний балл ученика равен рассчитанному ранее максимальному среднему баллу, выведите фамилию ученика. Методом протягивания скопируйте функцию для всего списка учеников.
Рассчитайте минимальный средний балл.
Определите фамилии учеников, набравших минимальный средний балл.
Определите количество отличников в классе.Для этого используйте функцию СЧЁТЕСЛИ. Условием выполнения функции должно быть равенство среднего балла ученика 5 (или не менее 4,75 балла). Рассчитайте количество отличников обоими способами и сравните результат.
Определите количество хорошистов в классе.
Определите количество неуспевающих детей.
09.01.2016
Слайд 55ЗАДАНИЕ 4. ДЛЯ МОНИТОРИНГА РАБОТЫ УЧИТЕЛЯ ПОДГОТОВЬТЕ СЛЕДУЮЩИЕ ДИАГРАММЫ НА ОСНОВЕ
Успеваемость учеников по предметам.
Успеваемость учеников по предметам и средний балл в виде графика с маркерами.
Оценки ученика по предметам.
Круговая диаграмма распределения детей в классе по следующим признакам:
количество мальчиков и девочек в классе;
количество отличников и хорошистов в классе.
Каждая диаграмма должна быть расположена на отдельном листе и иметь Название и подписи данных.
09.01.2016
Слайд 56
Примечание:
Для подготовки диаграммы выделите диапазон данных, перейдите на вкладку Вставка
Для размещения диаграммы в отдельном листе выполните команду Переместить диаграмму во вкладке Конструктор.
Чтобы задать название для диаграммы, выполните команду Название диаграммы в группе Подписи на вкладке Макет.
Для подписи рядов данных выполните команду Выбрать данные в группе Данные на вкладке Конструктор. В диалоговом окне Выбор источника данных выделите ряд и щелкните по кнопке Изменить, чтобы задать имя. На листе с исходными данными для диаграммы выделите ячейку или диапазон ячеек, содержащих данные для подписи. Для применения настроек щелкните по кнопке ОК.
Воспользуйтесь кнопкой Строка/Столбец в группе Данные вкладки Конструктор для взаимной замены данных на осях.
09.01.2016