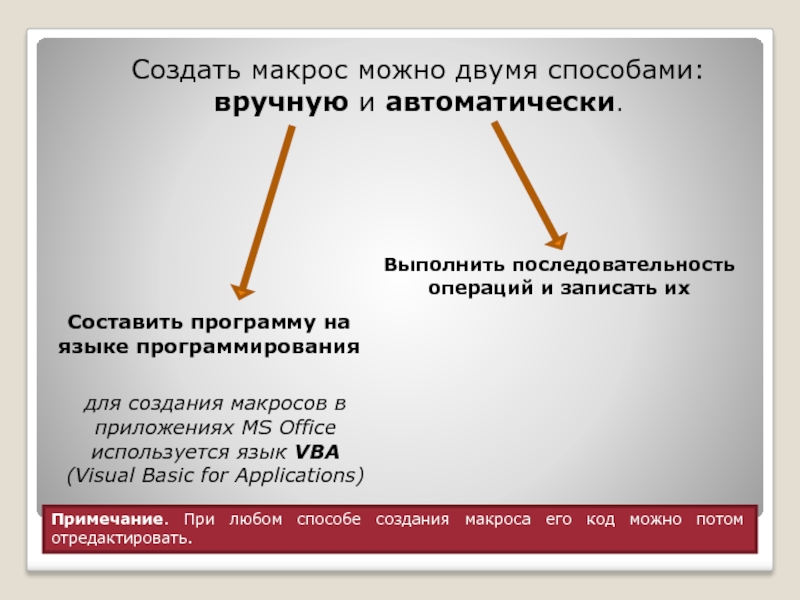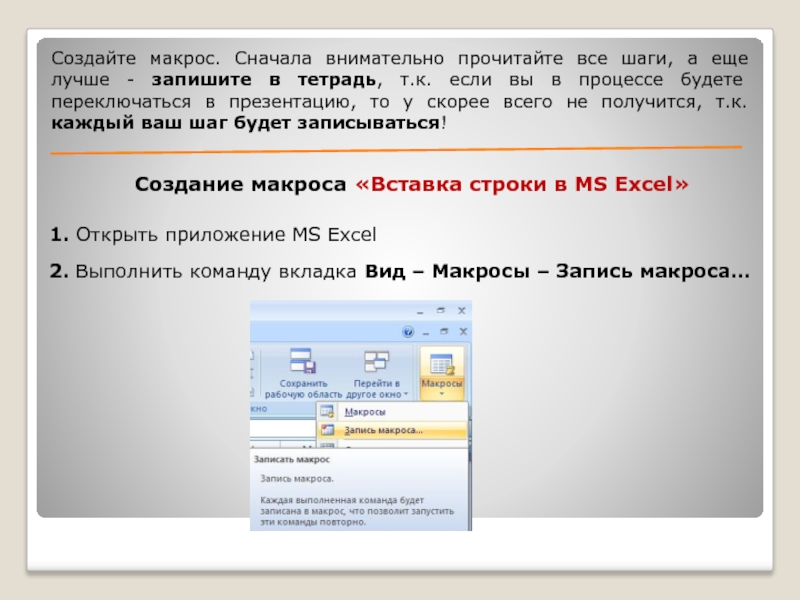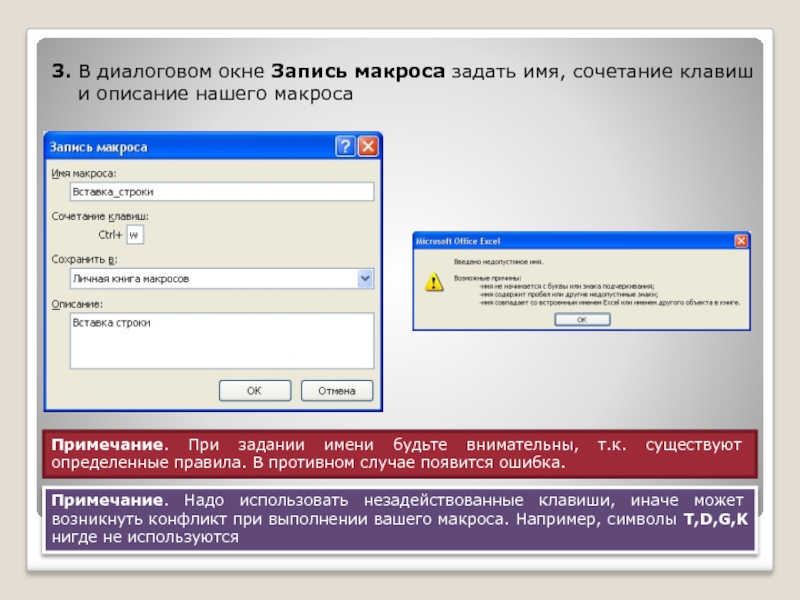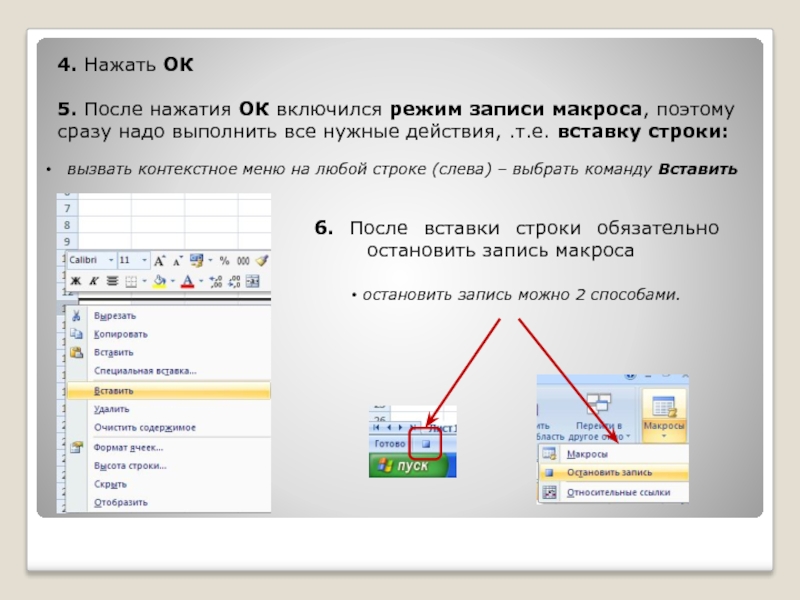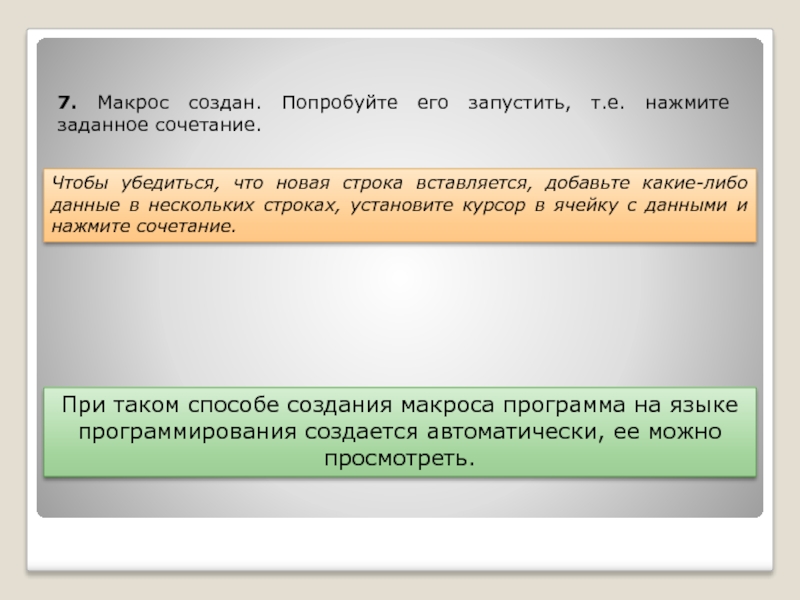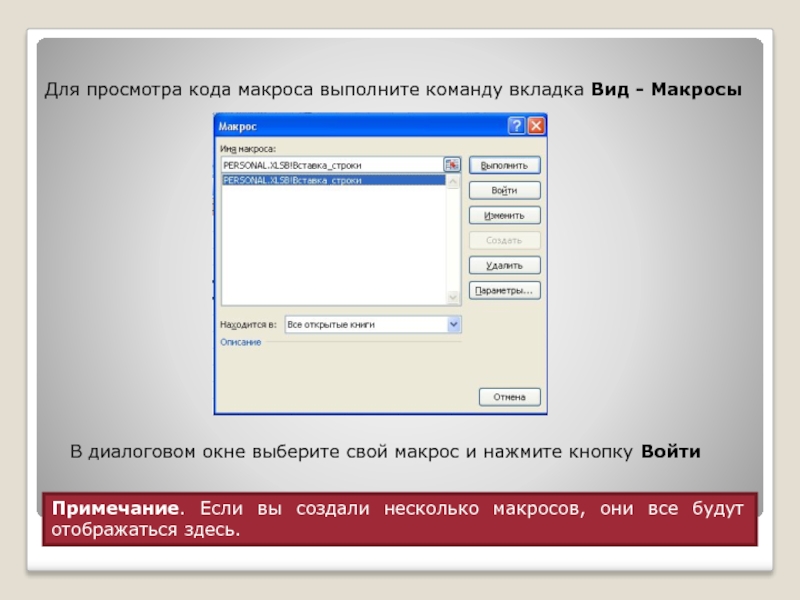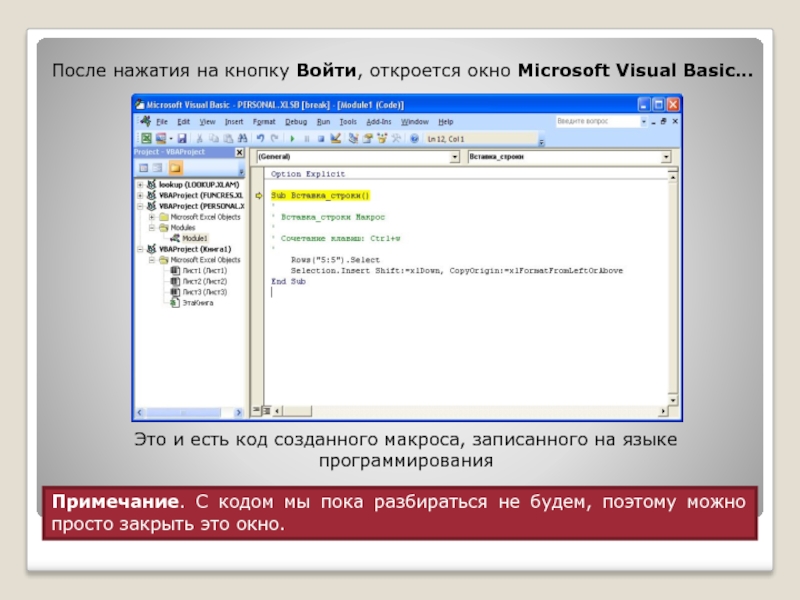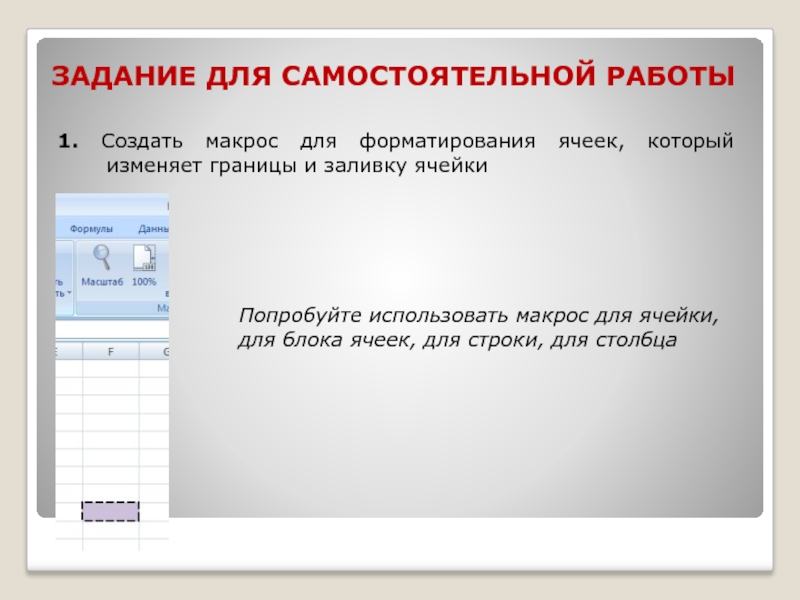- Главная
- Разное
- Образование
- Спорт
- Естествознание
- Природоведение
- Религиоведение
- Французский язык
- Черчение
- Английский язык
- Астрономия
- Алгебра
- Биология
- География
- Геометрия
- Детские презентации
- Информатика
- История
- Литература
- Математика
- Музыка
- МХК
- Немецкий язык
- ОБЖ
- Обществознание
- Окружающий мир
- Педагогика
- Русский язык
- Технология
- Физика
- Философия
- Химия
- Шаблоны, фоны, картинки для презентаций
- Экология
- Экономика
Презентация, доклад на тему Пример создания макроса в MS Excel
Содержание
- 1. Пример создания макроса в MS Excel
- 2. Макрос – это последовательность макрокомандИспользуя макросы, можно
- 3. Создать макрос можно двумя способами: вручную и
- 4. Вызвать команду создания макроса (Вид -
- 5. Создание макроса «Вставка строки в MS Excel»Создайте
- 6. 3. В диалоговом окне Запись макроса задать
- 7. 4. Нажать ОК5. После нажатия ОК включился
- 8. 7. Макрос создан. Попробуйте его запустить, т.е.
- 9. Для просмотра кода макроса выполните команду вкладка
- 10. После нажатия на кнопку Войти, откроется окно
- 11. ЗАДАНИЕ ДЛЯ САМОСТОЯТЕЛЬНОЙ РАБОТЫ1. Создать макрос для
- 12. ЗАДАНИЕ ДЛЯ САМОСТОЯТЕЛЬНОЙ РАБОТЫ2. Создать макрос для
Слайд 2Макрос – это последовательность макрокоманд
Используя макросы, можно увеличить эффективность работы с
Макрокоманды – это команда, инструкция, действие
Макрос удобно использовать тогда, когда приходится часто повторять одни и те же операции, а для них, например, не назначено сочетание клавиш.
Макрос Excel - это программа, написанная на языке VBA, помогающая автоматизировать какую-нибудь задачу.
Слайд 3Создать макрос можно двумя способами:
вручную и автоматически.
Составить программу на языке
для создания макросов в приложениях MS Office используется язык VBA (Visual Basic for Applications)
Выполнить последовательность операций и записать их
Примечание. При любом способе создания макроса его код можно потом отредактировать.
Слайд 4 Вызвать команду создания макроса (Вид - Макросы)
Задать имя
Задать
Задать описание (необязательный этап)
Нажать ОК
Выполнить последовательность действий
Остановить процесс записи
Этапы автоматического создания макроса в MS Excel
Примечание. Макрос может быть сохранен в разных вариантов: только для текущего документа или для всех документов (в шаблоне).
Слайд 5Создание макроса «Вставка строки в MS Excel»
Создайте макрос. Сначала внимательно прочитайте
1. Открыть приложение MS Excel
2. Выполнить команду вкладка Вид – Макросы – Запись макроса…
Слайд 63. В диалоговом окне Запись макроса задать имя, сочетание клавиш
Примечание. Надо использовать незадействованные клавиши, иначе может возникнуть конфликт при выполнении вашего макроса. Например, символы T,D,G,K нигде не используются
Примечание. При задании имени будьте внимательны, т.к. существуют определенные правила. В противном случае появится ошибка.
Слайд 74. Нажать ОК
5. После нажатия ОК включился режим записи макроса, поэтому
вызвать контекстное меню на любой строке (слева) – выбрать команду Вставить
6. После вставки строки обязательно
остановить запись макроса
остановить запись можно 2 способами.
Слайд 87. Макрос создан. Попробуйте его запустить, т.е. нажмите заданное сочетание.
Чтобы
При таком способе создания макроса программа на языке программирования создается автоматически, ее можно просмотреть.
Слайд 9Для просмотра кода макроса выполните команду вкладка Вид - Макросы
В
Примечание. Если вы создали несколько макросов, они все будут отображаться здесь.
Слайд 10После нажатия на кнопку Войти, откроется окно Microsoft Visual Basic…
Это и
Примечание. С кодом мы пока разбираться не будем, поэтому можно просто закрыть это окно.
Слайд 11ЗАДАНИЕ ДЛЯ САМОСТОЯТЕЛЬНОЙ РАБОТЫ
1. Создать макрос для форматирования ячеек, который
Попробуйте использовать макрос для ячейки, для блока ячеек, для строки, для столбца
Слайд 12ЗАДАНИЕ ДЛЯ САМОСТОЯТЕЛЬНОЙ РАБОТЫ
2. Создать макрос для форматирования содержимого ячейки:
-
- выравнивание по центру
- цвет символов красный
Попробуйте использовать макрос для ячейки, для блока ячеек, для строки, для столбца
(только сначала запишите какую-нибудь информацию или откройте ранее сделанную работу)