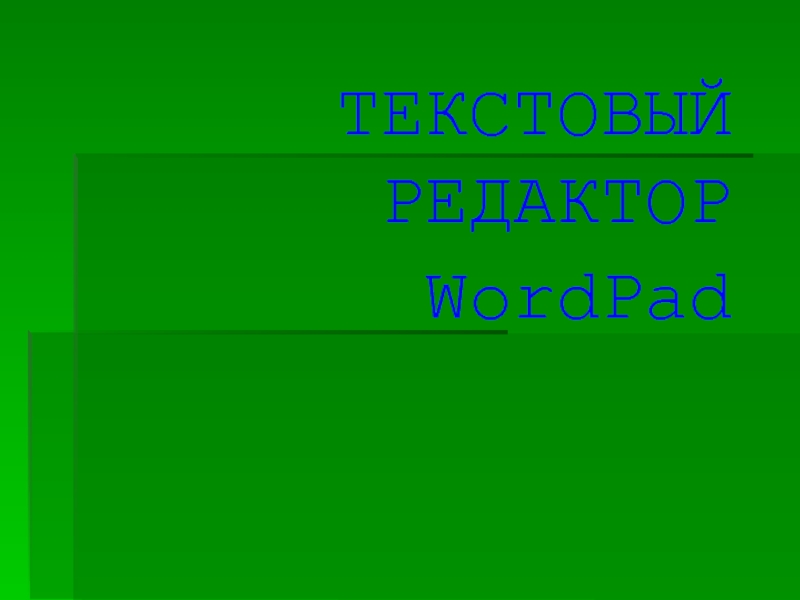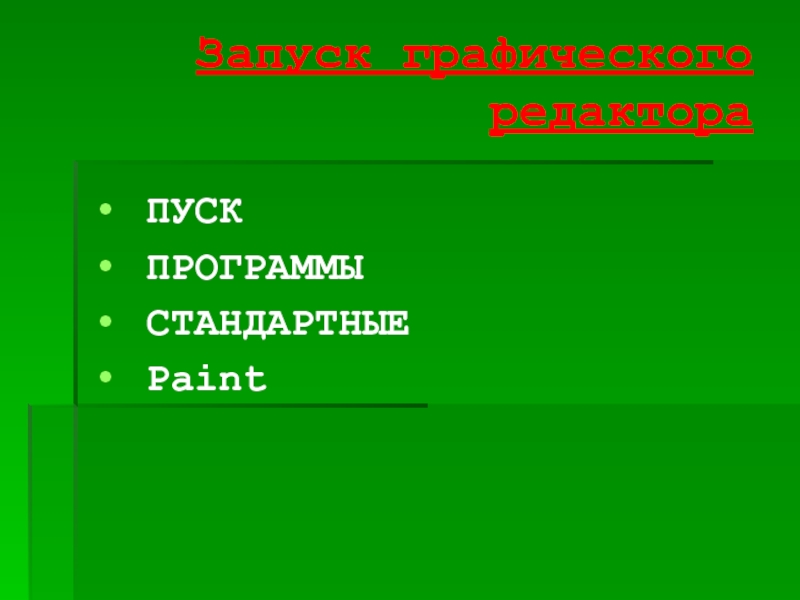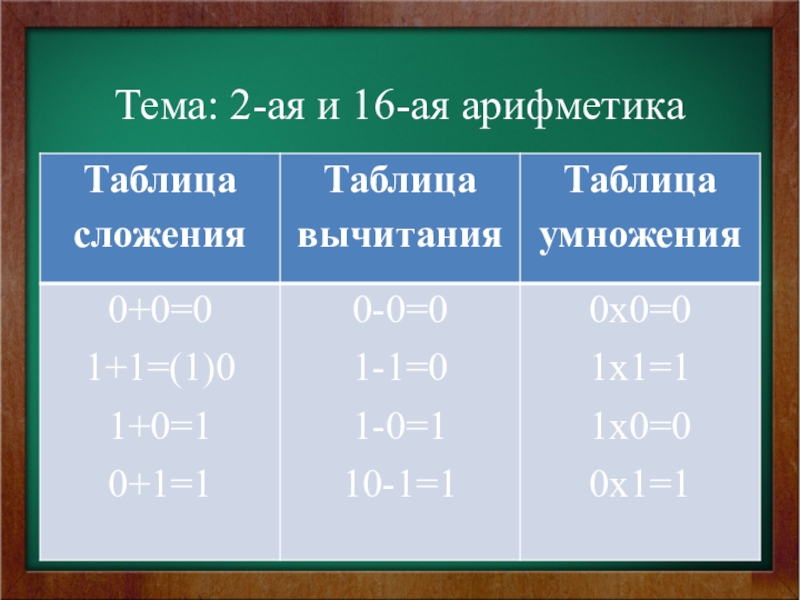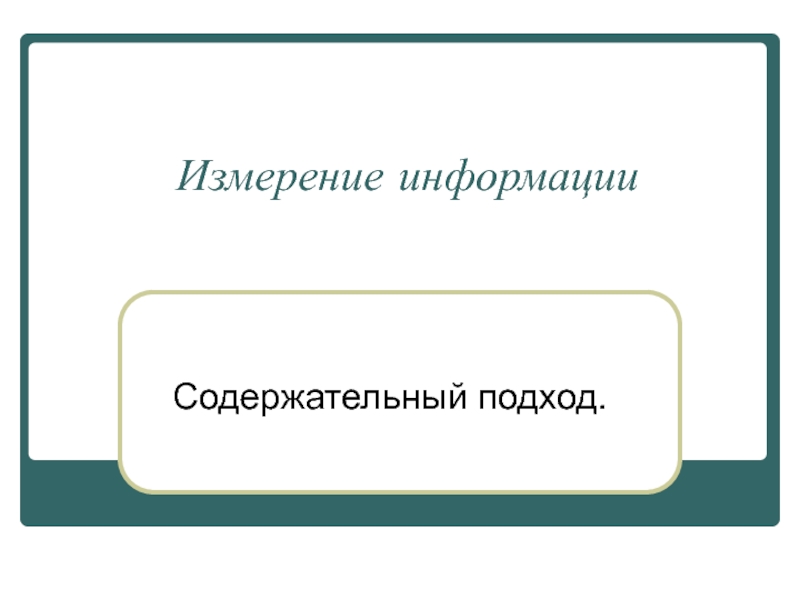Союза А.О.Шабалина» Архангельская область
- Главная
- Разное
- Образование
- Спорт
- Естествознание
- Природоведение
- Религиоведение
- Французский язык
- Черчение
- Английский язык
- Астрономия
- Алгебра
- Биология
- География
- Геометрия
- Детские презентации
- Информатика
- История
- Литература
- Математика
- Музыка
- МХК
- Немецкий язык
- ОБЖ
- Обществознание
- Окружающий мир
- Педагогика
- Русский язык
- Технология
- Физика
- Философия
- Химия
- Шаблоны, фоны, картинки для презентаций
- Экология
- Экономика
Презентация, доклад Стандартные приложения WINDOWS
Содержание
- 1. Презентация Стандартные приложения WINDOWS
- 2. КАЛЬКУЛЯТОР
- 3. КАЛЬКУЛЯТОРВиды калькулятора ОБЫЧНЫЙ ИНЖЕНЕРНЫЙЗапуск калькулятора ПУСК ПРОГРАММЫ СТАНДАРТНЫЕ КАЛЬКУЛЯТОР
- 4. БЛОКНОТ
- 5. БЛОКНОТ Простой текстовый редактор, предназначенный для работы
- 6. БЛОКНОТЗапуск блокнота ПУСК ПРОГРАММЫ СТАНДАРТНЫЕ БЛОКНОТ
- 7. Окно программы Строка заголовка Строка меню Полосы прокрутки Рабочее поле
- 8. Вставка текущего времени и датыМеню Правка -
- 9. Если после открытия окна программы ввести
- 10. БЛОКНОТ Для того чтобы весь вводимый текст
- 11. ТЕКСТОВЫЙ РЕДАКТОР WordPad
- 12. ТЕКСТОВЫЙ РЕДАКТОР WordPad Используется для создания,
- 13. Недостатки:Нельзя одновременно открыть несколько документов и работать
- 14. ТЕКСТОВЫЙ РЕДАКТОР WordPad Запуск текстового редактора: ПУСК ПРОГРАММЫ СТАНДАРТНЫЕ WordPad
- 15. ГРАФИЧЕСКИЙ РЕДАКТОР Paint
- 16. ГРАФИЧЕСКИЙ РЕДАКТОР PaintСлужит для создания, просмотра
- 17. Запуск графического редактора ПУСК ПРОГРАММЫ СТАНДАРТНЫЕ Paint
- 18. Окно графического редактора СТРОКА ЗАГОЛОВКА (вверху)ПУНКТЫ МЕНЮ
- 19. Набор инструментовВыделение произвольной области –применяется для выделения
- 20. Набор инструментовЗаливка – закрашивает замкнутую область рисунка.Выбор
- 21. Набор инструментовМасштаб – позволяет увеличить масштаб рисунка.Карандаш
- 22. Набор инструментовРаспылитель – напыляет краску в виде
- 23. Набор инструментовКривая – служит для рисования выбранным
- 24. Набор инструментовМногоугольник – используется для рисования последовательных
- 25. Копирование выделенного фрагмента1 способ:Правка – КопироватьПравка –
- 26. Копирование выделенного фрагмента2 способ:Поместите указатель внутри выделенного
- 27. Удаление фрагмента рисунка1 способ: Выделить фрагмент рисунка
КАЛЬКУЛЯТОР
Слайд 1СТАНДАРТНЫЕ ПРИЛОЖЕНИЯ WINDOWS
Воронкова Наталья Васильевна
МБОУ «СШ №4 им. Дважды Героя Советского
Слайд 3КАЛЬКУЛЯТОР
Виды калькулятора
ОБЫЧНЫЙ
ИНЖЕНЕРНЫЙ
Запуск калькулятора
ПУСК
ПРОГРАММЫ
СТАНДАРТНЫЕ
КАЛЬКУЛЯТОР
Слайд 5БЛОКНОТ
Простой текстовый редактор, предназначенный для работы только с текстовыми файлами,
не требующими форматирования и не превышающими по размеру 64 Кбайт.
Файлы, созданные с помощью этой программы, имеют расширение .txt.
Файлы, созданные с помощью этой программы, имеют расширение .txt.
Слайд 8Вставка текущего времени и даты
Меню Правка - Дата/время
или F5
Позволяет
вставить текущее время и дату в то место документа, на котором находится курсор.
Полезна при ведении дневника, при составлении расписания, при ведении протоколов.
Полезна при ведении дневника, при составлении расписания, при ведении протоколов.
Слайд 9 Если после открытия окна программы ввести в него с первой
позиции .LOG и присвоить файлу имя, то после каждого открытия файла в конце текста будет указываться текущее время.
Слайд 10БЛОКНОТ
Для того чтобы весь вводимый текст отображался на рабочем поле
Блокнота используется команда
Меню Формат – Перенос текста по словам.
Блокнот
Меню Формат – Перенос текста по словам.
Блокнот
Слайд 12ТЕКСТОВЫЙ РЕДАКТОР
WordPad
Используется для создания, просмотра, редактирования, форматирования официальных и
личных текстовых документов небольшого размера.
Слайд 13Недостатки:
Нельзя одновременно открыть несколько документов и работать с ними в одном
окне.
Не предусмотрено создание верхнего и нижнего колонтитула, стилей оформления, не подбираются синонимы и т.д.
Не предусмотрено создание верхнего и нижнего колонтитула, стилей оформления, не подбираются синонимы и т.д.
Слайд 16ГРАФИЧЕСКИЙ РЕДАКТОР Paint
Служит для создания, просмотра и редактирования растровых цветных
графических изображений.
В точечных рисунках, созданных с помощью этой программы, изображение строится за счет близко расположенных точек разных цветов. Координаты точек хранятся в виде структуры данных – растра.
В точечных рисунках, созданных с помощью этой программы, изображение строится за счет близко расположенных точек разных цветов. Координаты точек хранятся в виде структуры данных – растра.
Слайд 18Окно графического редактора
СТРОКА ЗАГОЛОВКА (вверху)
ПУНКТЫ МЕНЮ (вверху)
ПАНЕЛЬ ИНСТРУМЕНТОВ (слева)
НАБОР ОБРАЗЦОВ (под
инструментами)
ЦВЕТОВУЮ ПАЛИТРУ (внизу).
ИНДИКАТОР ТЕКУЩИХ ЦВЕТОВ: Квадрат, расположенный на переднем плане, закрашен основным цветом (которым рисуют).Второй квадрат частично закрыт первым – цвет фона.
ЦВЕТОВУЮ ПАЛИТРУ (внизу).
ИНДИКАТОР ТЕКУЩИХ ЦВЕТОВ: Квадрат, расположенный на переднем плане, закрашен основным цветом (которым рисуют).Второй квадрат частично закрыт первым – цвет фона.
Слайд 19Набор инструментов
Выделение произвольной области –применяется для выделения контуром фрагмента рисунка, имеющего
произвольную форму.
Выделение – используется для выделения прямоугольного фрагмента.
Ластик/Цветной ластик – для удаления ненужных фрагментов рисунка. Правой кнопкой мыши можно выбрать цвет ластика.
Выделение – используется для выделения прямоугольного фрагмента.
Ластик/Цветной ластик – для удаления ненужных фрагментов рисунка. Правой кнопкой мыши можно выбрать цвет ластика.
Слайд 20Набор инструментов
Заливка – закрашивает замкнутую область рисунка.
Выбор цветов – копирует определенный
цвет объекта для рисования. Для этого: указать область, цвет которой надо выбрать. Если вы хотите использовать выбранный цвет в качестве фона, то, удерживая нажатой левую кнопку мыши при работе с инструментом, нажмите правую кнопку.
Слайд 21Набор инструментов
Масштаб – позволяет увеличить масштаб рисунка.
Карандаш – рисует линии шириной
в один пиксель. Чтобы провести прямую линию вертикально, горизонтально или под углом 45 градусов, нажмите клавишу Shift.
Кисть – как обычная кисть для рисования. Можно выбрать размер и форму кисти
Кисть – как обычная кисть для рисования. Можно выбрать размер и форму кисти
Слайд 22Набор инструментов
Распылитель – напыляет краску в виде точек. Можно выбрать размер.
Надпись
–создание фрагментов текста.
Линия – дает возможность рисовать прямые линии заданных ширины и цвета. Для этого: зафиксируйте начало линии нажав левую кнопку мыши; удерживая нажатой кнопку, переместите мышь в конечную точку отрезка и отпустите кнопку.
Линия – дает возможность рисовать прямые линии заданных ширины и цвета. Для этого: зафиксируйте начало линии нажав левую кнопку мыши; удерживая нажатой кнопку, переместите мышь в конечную точку отрезка и отпустите кнопку.
Слайд 23Набор инструментов
Кривая – служит для рисования выбранным цветом плавных кривых с
одним или с двумя изгибами.
Прямоугольник – предназначен для рисования прямоугольников и квадратов. Для этого: укажите начало прямоугольника и при нажатой левой клавиши мыши переместите его в противоположный (по диагонали) угол. Квадрат рисуют, нажав клавишу Shift.
Прямоугольник – предназначен для рисования прямоугольников и квадратов. Для этого: укажите начало прямоугольника и при нажатой левой клавиши мыши переместите его в противоположный (по диагонали) угол. Квадрат рисуют, нажав клавишу Shift.
Слайд 24Набор инструментов
Многоугольник – используется для рисования последовательных прямых линий, образующих многоугольник
с заданным типом заполнения.
Эллипс – позволяет начертить эллипс с заданным цветом контура и типом заполнения.
Скругленный прямоугольник – позволяет нарисовать прямоугольник со скругленными углами.
Эллипс – позволяет начертить эллипс с заданным цветом контура и типом заполнения.
Скругленный прямоугольник – позволяет нарисовать прямоугольник со скругленными углами.
Слайд 25Копирование выделенного фрагмента
1 способ:
Правка – Копировать
Правка – Вставить
Копия появится в левом
верхнем углу.
Переместите с помощью нажатой кнопки мыши копию фрагмента в требуемое место.
Переместите с помощью нажатой кнопки мыши копию фрагмента в требуемое место.
Слайд 26Копирование выделенного фрагмента
2 способ:
Поместите указатель внутри выделенного фрагмента, нажмите клавишу Ctrl
и перетащите копию, удерживая нажатой кнопку мыши.
Слайд 27Удаление фрагмента рисунка
1 способ:
Выделить фрагмент рисунка с помощью Выделения произвольной
области или Выделения и нажать Delete.
2 способ:
С помощью Ластика.
Чтобы очистить весь экран:
Рисунок – Очистить.
Paint
2 способ:
С помощью Ластика.
Чтобы очистить весь экран:
Рисунок – Очистить.
Paint