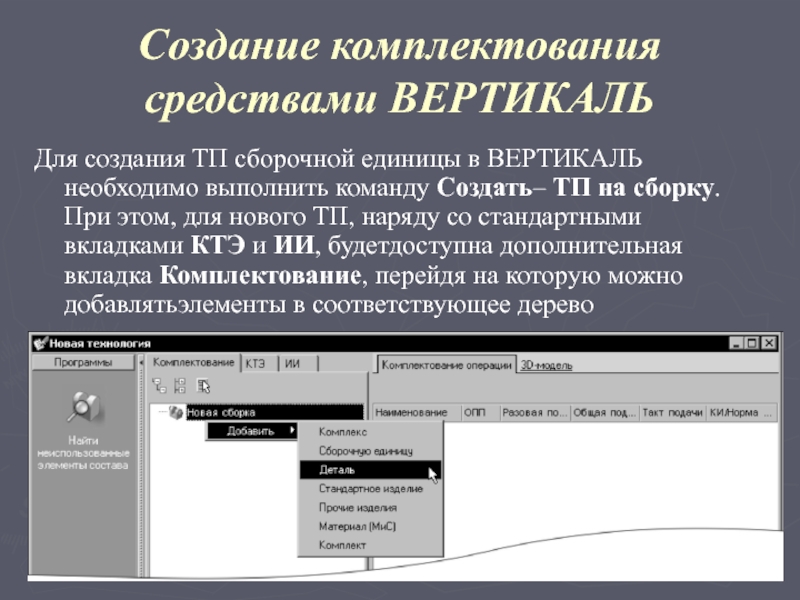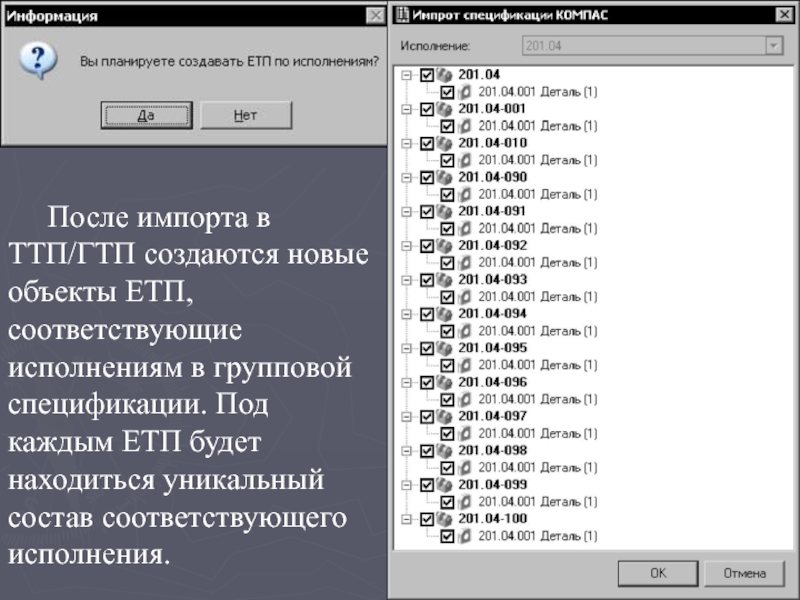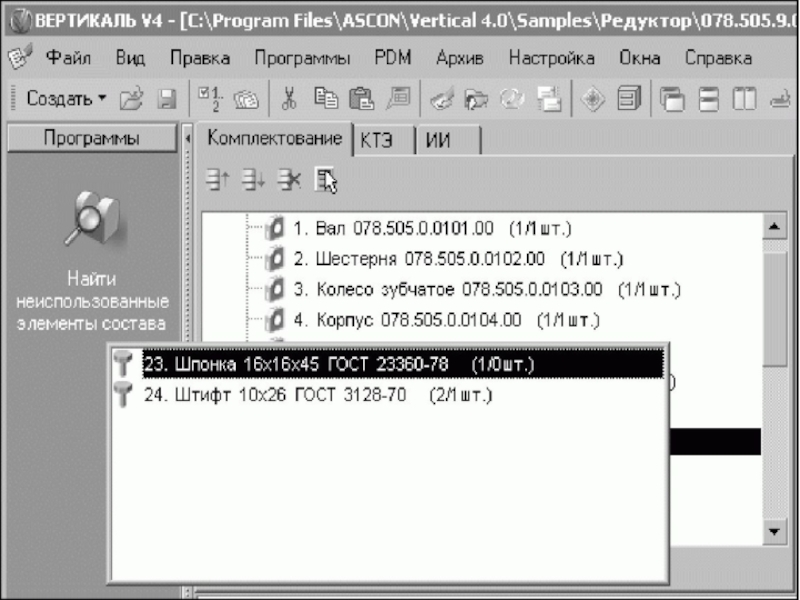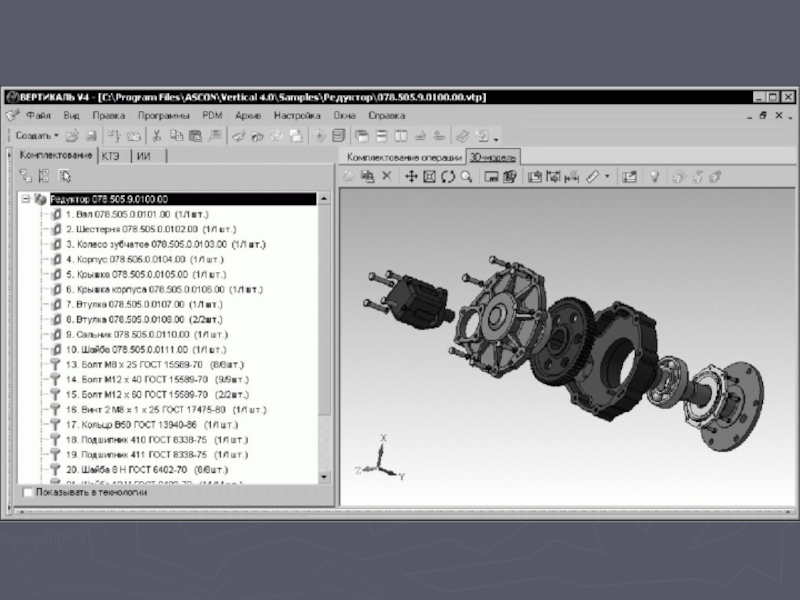- Главная
- Разное
- Образование
- Спорт
- Естествознание
- Природоведение
- Религиоведение
- Французский язык
- Черчение
- Английский язык
- Астрономия
- Алгебра
- Биология
- География
- Геометрия
- Детские презентации
- Информатика
- История
- Литература
- Математика
- Музыка
- МХК
- Немецкий язык
- ОБЖ
- Обществознание
- Окружающий мир
- Педагогика
- Русский язык
- Технология
- Физика
- Философия
- Химия
- Шаблоны, фоны, картинки для презентаций
- Экология
- Экономика
Презентация, доклад по информационным технологиям Использование дерева комплектования при проектировании ТП сборки
Содержание
- 1. Презентация по информационным технологиям Использование дерева комплектования при проектировании ТП сборки
- 2. Под технологическим процессом сборочной единицы понимается совокупность
- 3. Деталь – это часть изделия, изготовленная без
- 4. Конструктивные элементы выделяются на основе их назначения
- 5. Формирование комплектования для ТП
- 6. Создание комплектования средствами ВЕРТИКАЛЬДля создания ТП сборочной
- 7. В дерево комплектования ТП сборочной единицы можно
- 8. При этом строка названия элемента в дереве
- 9. Импорт комплектования из КОМПАС-3DВ ВЕРТИКАЛЬ реализован модуль
- 10. Слайд 10
- 11. 4. Появится окно Импорт спецификации, в котором
- 12. Во время импорта групповых спецификаций в ТП
- 13. После импорта в ТТП/ГТП создаются новые объекты
- 14. Распределение комплектования по операциям ТП
- 15. Распределение элементов комплектования по операциямРаспределение элементов комплектования
- 16. Изменить количество использованных объектов комплектования для операции можно, изменяя атрибут КИ/Норма расхода на вкладке Комплектование операции.
- 17. Проверка комплектованияДля проверки комплектования необходимо нажать соответствующую
- 18. Слайд 18
- 19. Особенности работы с 3D-моделью ТП сборкиОтметим особенности
- 20. Подключение нового графического файла к ТП сборочной
- 21. При работе с ТП сборочной единицы можно
- 22. Слайд 22
Слайд 2Под технологическим процессом сборочной единицы понимается совокупность операций по соединению деталей
Под изделием понимаются объекты основного производства машиностроения: машины,механизмы и установки, их агрегаты и детали.
Слайд 3Деталь – это часть изделия, изготовленная без применения сборочных операций.
Узел –
Группа – узел, для которого целесообразна самостоятельная организация производства. В
группу могут входить детали, узлы, другие группы и изделия. Группа может входить непосредственно в изделие или в другую группу.
Под системой комплектования понимается установленная последовательность ввода деталей и групп в ТП сборки.
Слайд 4Конструктивные элементы выделяются на основе их назначения в машине или механизме
Сборочные элементы выделяются возможностью осуществления их независимой сборки (Технологический состав изделия).
Конструктивные и сборочные элементы в большинстве случаев совпадают, в этом случае их называют конструктивно-сборочными.
Технологический состав изделия формируется при проектировании ТП сборочной единицы по принципу «как должно собираться».
Слайд 6Создание комплектования средствами ВЕРТИКАЛЬ
Для создания ТП сборочной единицы в ВЕРТИКАЛЬ необходимо
Слайд 7В дерево комплектования ТП сборочной единицы можно добавлять следующие элементы
● комплекс;
●
● деталь;
● стандартное изделие;
● прочие изделия;
● материал (из справочника «Материалы и Сортаменты»);
● комплект.
При добавлении элемента в дерево Комплектование необходимо указать его параметры. Это можно сделать на вкладке Атрибуты
Слайд 8При этом строка названия элемента в дереве Комплектования будет собрана из
Слайд 9Импорт комплектования из КОМПАС-3D
В ВЕРТИКАЛЬ реализован модуль импорта комплектования из следующих
● *.a3d – файл КОМПАС-Сборка;
● *.cdw – файл КОМПАС-Чертеж;
● *.spw – файла КОМПАС-Спецификация.
В том числе можно импортировать и групповые спецификации в типовые/групповые ТП из файла *.spw.
Для импорта комплектования выполните следующие действия:
1. Откройте (или создайте) нужный ТП на сборку или ТТП/ГТП.
2. В основном меню приложения выполните команду Программы – Импорт комплектования КОМПАС.
3. Затем в стандартном окне Открыть выберите файл и нажмите кнопку Открыть.
Слайд 114. Появится окно Импорт спецификации, в котором отображается процесс обработки.
5. Затем
В результате импорта выбранные объекты попадут в дерево комплектования ВЕРТИКАЛЬ.
Слайд 12Во время импорта групповых спецификаций в ТП сборки в окне Импорт
Во время импорта групповых спецификаций в ТТП/ГТП открывается окно с запросом на создание единичных ТП по исполнениям. При нажатии кнопки Да в окне Импорт спецификации КОМПАС на первом уровне будут выведены все исполнения сборочной единицы.
Пользователь может выбрать для импорта нужные исполнения. При нажатии кнопки
Нет в окне Импорт спецификации КОМПАС будет выведено только первое исполнение сборочной единицы.
Слайд 13
После импорта в ТТП/ГТП создаются новые объекты ЕТП, соответствующие исполнениям в
Слайд 15Распределение элементов комплектования по операциям
Распределение элементов комплектования по операциям ТП должно
1. В дереве Комплектование установите курсор на нужный элемент.
2. «Перетащите» мышью (функция «drag&drop») выбранный элемент комплектования на соответствующую операцию, расположенную на вкладке Комплектование операции.
3. При необходимости задайте необходимые параметры для прикрепленного к операции элемента комплектования.
Слайд 16Изменить количество использованных объектов комплектования для операции можно, изменяя атрибут КИ/Норма
Слайд 17Проверка комплектования
Для проверки комплектования необходимо нажать соответствующую кнопку на панели вызова
Слайд 19Особенности работы с 3D-моделью ТП сборки
Отметим особенности работы с графическими объектами
● 3D-модель сборочной единицы КОМПАС-3D не хранится в файле ТП сборочной единицы. В сборочном ТП хранится только ссылка на файл 3D-модели (*.a3d);
● физически файл 3D-модели может находиться на локальном или сетевом диске или в системе ЛОЦМАН:PLM;
● чтобы 3D-модель сборочной единицы открылась в ВЕРТИКАЛЬ, ссылка должна указывать на существующий и доступный для чтения файл 3D-модели сборочной единицы.
Слайд 20Подключение нового графического файла к ТП сборочной единицы осуществляется стандартным способом
Слайд 21При работе с ТП сборочной единицы можно выделить следующие особенности использования команд
● Если команда Включить/Выключить режим подсветки при работе с 3D-моделью детали активизирует режим подсветки связанных граней, то в 3D-модели сборочной единицы данная команда подсвечивает графическое отображение элементов комплектования. Стоит обратить внимание, что у 3D-модели будут подсвечиваться объекты, ассоциированные с внутренними объектами спецификации, имеющими обозначение и наименование аналогичные обозначению и наименованию текущего объекта дерева Комплектования.
● Для 3D-модели сборочной единицы на вкладке 3D-модель недоступны кнопки связывания графики: Включить/Выключить режим связывания и Связать с текущим элементом дерева КТЭ.
● При работе с 3D-моделью сборочной единицы, в отличие от детали, на вкладке 3D-модель доступна кнопка Разнести, имеющая два положения – нажатое и отжатое. При нажатии на данную кнопку 3D-модель сборочной единицы будет разнесена на составные элементы Если кнопка находится в отжатом состоянии, 3D-модель сборочной единицы будет отображаться в собранном виде. Если после нажатия данной кнопки, 3D-модель не будет разнесена, это означает, что разработчик 3D-модели при ее проектировании не задал параметры разнесения.