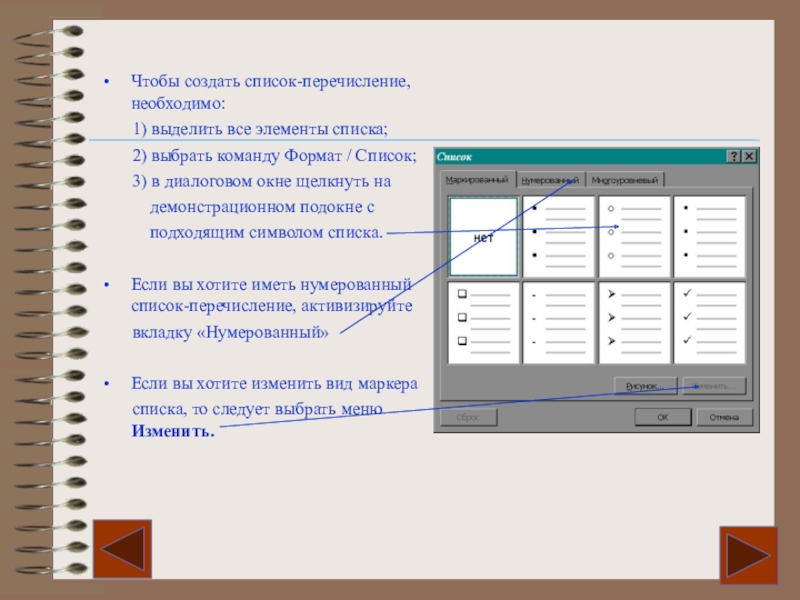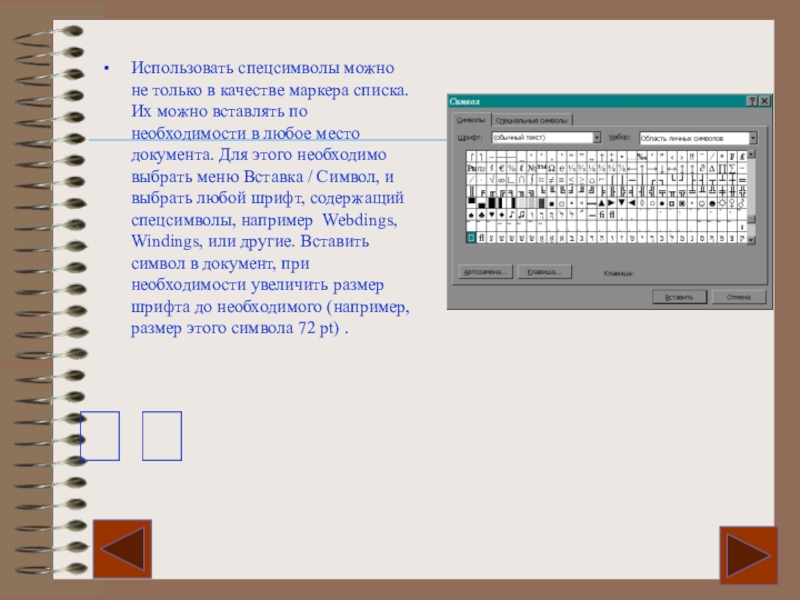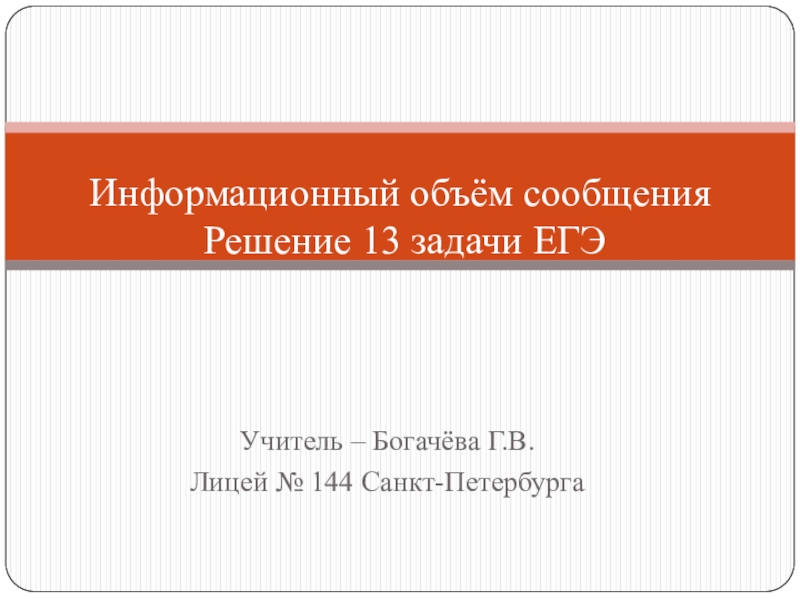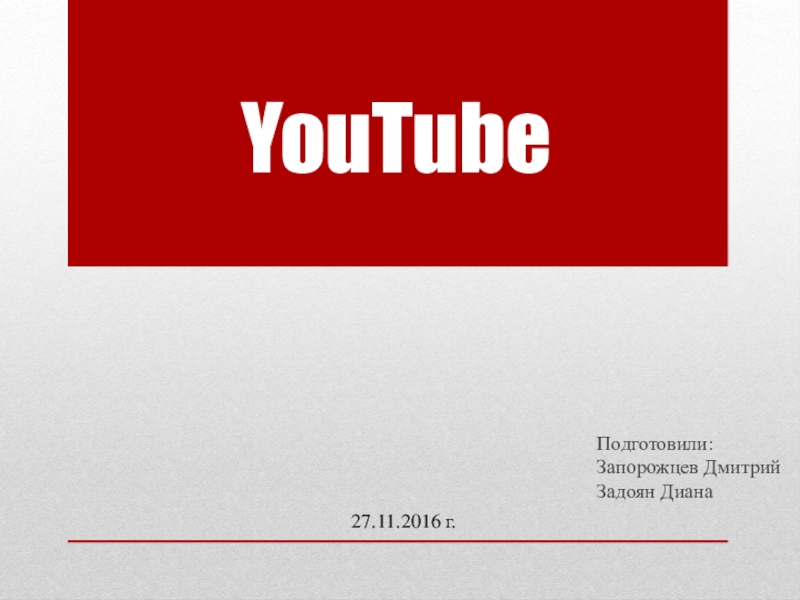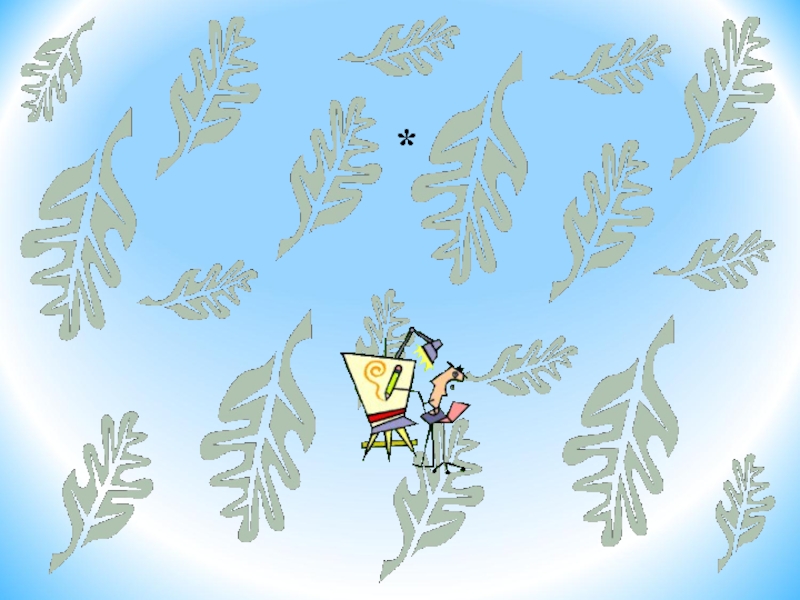- Главная
- Разное
- Образование
- Спорт
- Естествознание
- Природоведение
- Религиоведение
- Французский язык
- Черчение
- Английский язык
- Астрономия
- Алгебра
- Биология
- География
- Геометрия
- Детские презентации
- Информатика
- История
- Литература
- Математика
- Музыка
- МХК
- Немецкий язык
- ОБЖ
- Обществознание
- Окружающий мир
- Педагогика
- Русский язык
- Технология
- Физика
- Философия
- Химия
- Шаблоны, фоны, картинки для презентаций
- Экология
- Экономика
Презентация, доклад по информатике: Приемы форматирования текстов. Списки 7 класс
Содержание
- 1. Презентация по информатике: Приемы форматирования текстов. Списки 7 класс
- 2. Форматирование текстаФорматирование текста – процесс оформления страницы,
- 3. Чтобы создать список-перечисление, необходимо:
- 4. В окне «изменение маркированного списка» выбрать пункт
- 5. Использовать спецсимволы можно не только в качестве
Слайд 2Форматирование текста
Форматирование текста – процесс оформления страницы, абзаца, строки, символа.
В текстовом
Рассмотрим форматирование участка документа, содержащего список каких-либо однотипных текстов, т.е. рассмотрим создание списка-перечисления.
Каждый абзац в списке перечислении начинается либо каким-то символом (по-английски такой символ называется bullet – пуля), либо номером или буквой алфавита (например, А. В, С,…).
Слайд 3
Чтобы создать список-перечисление, необходимо:
1) выделить все элементы
2) выбрать команду Формат / Список;
3) в диалоговом окне щелкнуть на
демонстрационном подокне с
подходящим символом списка.
Если вы хотите иметь нумерованный список-перечисление, активизируйте
вкладку «Нумерованный»
Если вы хотите изменить вид маркера
списка, то следует выбрать меню Изменить.
Слайд 4
В окне «изменение маркированного списка» выбрать пункт «Маркер», который позволит выбрать
.
Собака
Кошка
Мышка
Птичка
В окне «изменение маркированного списка» выбрать пункт «Маркер», который позволит выбрать понравившийся символ в качестве маркера списка. Для этого необходимо выбрать один из шрифтов, например Webdings, Windings, или любой другой, содержащий спецсимволы. При этом список будет маркирован выбранными вами символами.
.
Собака
Кошка
Мышка
Птичка
Слайд 5
Использовать спецсимволы можно не только в качестве маркера списка. Их можно