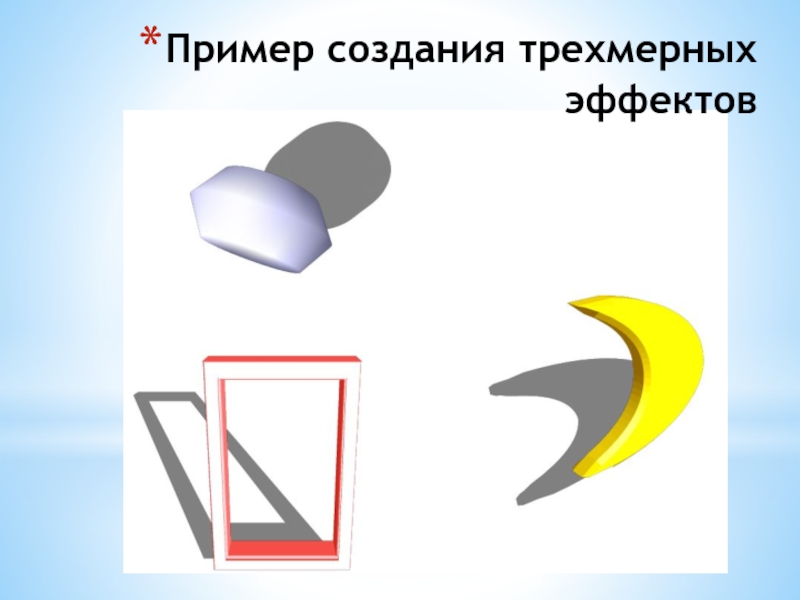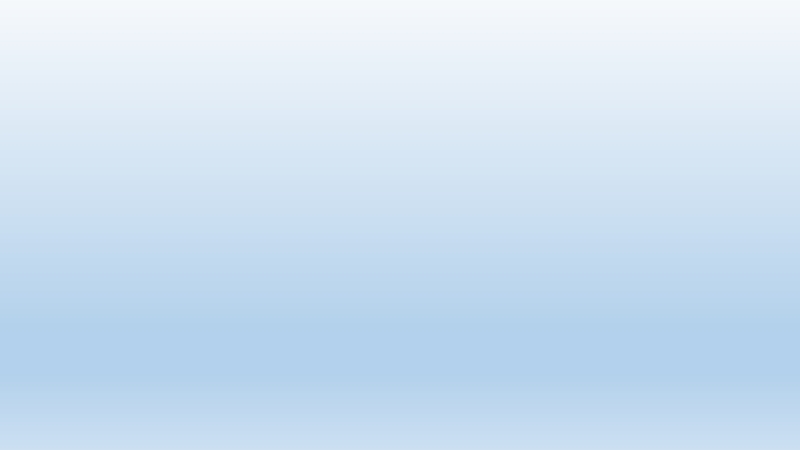- Главная
- Разное
- Образование
- Спорт
- Естествознание
- Природоведение
- Религиоведение
- Французский язык
- Черчение
- Английский язык
- Астрономия
- Алгебра
- Биология
- География
- Геометрия
- Детские презентации
- Информатика
- История
- Литература
- Математика
- Музыка
- МХК
- Немецкий язык
- ОБЖ
- Обществознание
- Окружающий мир
- Педагогика
- Русский язык
- Технология
- Физика
- Философия
- Химия
- Шаблоны, фоны, картинки для презентаций
- Экология
- Экономика
Презентация, доклад по информатике на тему Создание трехмерных эффектов в OpenOffice Impress
Содержание
- 1. Презентация по информатике на тему Создание трехмерных эффектов в OpenOffice Impress
- 2. Создание трехмерных эффектовИногда возникает необходимость двухмерный рисованный
- 3. Диалоговое окно Трехмерные эффектыДанное диалоговое окно содержит
- 4. Диалоговое окно Трехмерные эффекты— Текстуры — на
- 5. Вкладка Геометрия
- 6. Вкладка ГеометрияСкругленные края — позволяет задать значение,
- 7. Вкладка ГеометрияНормаль — позволяет изменить стиль визуализации
- 8. Вкладка ГеометрияНормаль — позволяет изменить стиль визуализации
- 9. Вкладка Представление
- 10. Вкладка ПредставлениеЗатенение — позволяет выбрать тип затенения
- 11. Вкладка ПредставлениеНаклон поверхности — здесь вы можете
- 12. Вкладка ОсвещениеВращать источник света можно прямо в окне просмотра
- 13. Вкладка ОсвещениеИсточник света — дважды щелкните источник
- 14. Вкладка Текстуры
- 15. Вкладка ТекстурыКнопки на этой вкладке будут доступны
- 16. Вкладка ТекстурыПроекция X — позволяет задать параметры
- 17. Вкладка ТекстурыПроекция У — позволяет задать параметры
- 18. Вкладка Материал
- 19. Вкладка МатериалГруппа Материал — назначает предварительно определенную
- 20. Вкладка МатериалГруппа Блик — позволяет выбрать цвет,
- 21. Пример создания трехмерных эффектов
Создание трехмерных эффектовИногда возникает необходимость двухмерный рисованный объект преобразовать в трехмерный. Сделать это можно следующим образом: Выделите нарисованный объект и нажмите на кнопку Трехмерные эффекты на панели инструментов Рисование — откроется диалоговое окно Трехмерные эффекты, в
Слайд 2Создание трехмерных эффектов
Иногда возникает необходимость двухмерный рисованный объект преобразовать в трехмерный.
Сделать это можно следующим образом:
Выделите нарисованный объект и нажмите на кнопку Трехмерные эффекты на панели инструментов Рисование — откроется диалоговое окно Трехмерные эффекты, в котором вы сможете настроить трехмерный объект.
Или — вызвать контекстное меню к нарисованному объекту и в нем выбрать пункт Преобразование — В Трехмерный объект. Двухмерный объект будет преобразован в трехмерный, позже вы сможете скорректировать его настройки с помощью диалогового окна Трехмерные эффекты.
Выделите нарисованный объект и нажмите на кнопку Трехмерные эффекты на панели инструментов Рисование — откроется диалоговое окно Трехмерные эффекты, в котором вы сможете настроить трехмерный объект.
Или — вызвать контекстное меню к нарисованному объекту и в нем выбрать пункт Преобразование — В Трехмерный объект. Двухмерный объект будет преобразован в трехмерный, позже вы сможете скорректировать его настройки с помощью диалогового окна Трехмерные эффекты.
Слайд 3Диалоговое окно Трехмерные эффекты
Данное диалоговое окно содержит несколько вкладок (они сделаны
в виде кнопочек):
— Геометрия — здесь можно настроить форму выделенного трехмерного объекта. Можно изменить форму только трехмерного объекта, полученного преобразованием из двумерного.
— Представление — позволяет задать параметры затенения для выбранного трехмерного объекта.
— Освещение — здесь можно определить источник света для выделенного трехмерного объекта.
— Геометрия — здесь можно настроить форму выделенного трехмерного объекта. Можно изменить форму только трехмерного объекта, полученного преобразованием из двумерного.
— Представление — позволяет задать параметры затенения для выбранного трехмерного объекта.
— Освещение — здесь можно определить источник света для выделенного трехмерного объекта.
Слайд 4Диалоговое окно Трехмерные эффекты
— Текстуры — на этой вкладке задаются свойства
текстуры поверхности выделенного трехмерного объекта. Эта функция будет доступна только после того, как к выделенному объекту будут применены текстуры поверхности. Для быстрого приме- нения текстуры поверхности откройте Галерею, удерживайте {Shift+Ctrl} и перетяните изображение на выделенный трехмерный объект.
— Материал — здесь есть возможность настроить окрашивание выбранного трехмерного объекта.
— Материал — здесь есть возможность настроить окрашивание выбранного трехмерного объекта.
Слайд 6Вкладка Геометрия
Скругленные края — позволяет задать значение, определяющее степень скругления углов
выделенного трехмерного объекта.
Масштаб глубины — позволяет задать значение, на которое необходимо увеличить или уменьшить область передней стороны выделенного трехмерного объекта.
Угол поворота — здесь вы сможете ввести угол для поворота выбранного трехмерного объекта.
Глубина — здесь вы можете ввести расстояние, на которое должен выступать выделенный трехмерный объект. Этот параметр недействителен для трехмерных тел вращения.
Сегменты — в этих полях можно изменить число сегментов, используемое для рисования трехмерного тела вращения.
Масштаб глубины — позволяет задать значение, на которое необходимо увеличить или уменьшить область передней стороны выделенного трехмерного объекта.
Угол поворота — здесь вы сможете ввести угол для поворота выбранного трехмерного объекта.
Глубина — здесь вы можете ввести расстояние, на которое должен выступать выделенный трехмерный объект. Этот параметр недействителен для трехмерных тел вращения.
Сегменты — в этих полях можно изменить число сегментов, используемое для рисования трехмерного тела вращения.
Слайд 7Вкладка Геометрия
Нормаль — позволяет изменить стиль визуализации поверхности трехмерного объекта:
—
в зависимости от объекта — отображает трехмерную поверхность в соответствии с формой объекта. Например, для визуализации круглой формы используется сферическая поверхность.
— плоский — трехмерная поверхность отображается многоугольниками.
— шарообразный — отображается гладкая трехмерная поверхность.
— поворот относительно освещения — обращает источник света.
— плоский — трехмерная поверхность отображается многоугольниками.
— шарообразный — отображается гладкая трехмерная поверхность.
— поворот относительно освещения — обращает источник света.
Слайд 8Вкладка Геометрия
Нормаль — позволяет изменить стиль визуализации поверхности трехмерного объекта:
—
двухстороннее освещение — освещает объект снаружи и изнутри. Чтобы использовать источник света, окружающий объект, нажмите эту кнопку, а затем нажмите кнопку Поворот относительно освещения.
— с двух сторон — закрывает форму трехмерного объекта, который был создан рисованием линии произвольной формы
— с двух сторон — закрывает форму трехмерного объекта, который был создан рисованием линии произвольной формы
Слайд 10Вкладка Представление
Затенение — позволяет выбрать тип затенения для применения к выбранному
трехмерному объекту:
Плоскостное затенение назначает один цвет одному многоугольнику поверхности объекта.
Затенение Гуро смешивает цвета по всем многоугольникам.
Затенение Фонг усредняет цвет каждого пикселя на основе окружающих его пикселей, оно требует наибольшего объема вычислений.
Тень — эта кнопка включает или выключает тень от трехмерного объекта.
Плоскостное затенение назначает один цвет одному многоугольнику поверхности объекта.
Затенение Гуро смешивает цвета по всем многоугольникам.
Затенение Фонг усредняет цвет каждого пикселя на основе окружающих его пикселей, оно требует наибольшего объема вычислений.
Тень — эта кнопка включает или выключает тень от трехмерного объекта.
Слайд 11Вкладка Представление
Наклон поверхности — здесь вы можете ввести угол от 0
до 90 градусов для отбрасывания тени.
Группа Камера задает параметры камеры для выбранного трехмерного объекта:
Расстояние — здесь задается расстояние между камерой и центром выбранного объекта.
Фокусное расстояние — здесь можно указать фокусное расстояние объектива камеры; меньшее расстояние соответствует объективу «рыбий глаз», а большее — телеобъективу.
Группа Камера задает параметры камеры для выбранного трехмерного объекта:
Расстояние — здесь задается расстояние между камерой и центром выбранного объекта.
Фокусное расстояние — здесь можно указать фокусное расстояние объектива камеры; меньшее расстояние соответствует объективу «рыбий глаз», а большее — телеобъективу.
Слайд 13Вкладка Освещение
Источник света — дважды щелкните источник света, чтобы включить его,
а затем выберите цвет из списка. Можно также задать цвет окружающего света, выбрав его в поле Рассеянный свет. Для включения и выключения источника света можно также нажать клавишу Пробел на клавиатуре.
В окне предварительного просмотра можно поменять источник освещения, для этого можно воспользоваться бегунками или вращать источник света прямо в окне просмотра.
В окне предварительного просмотра можно поменять источник освещения, для этого можно воспользоваться бегунками или вращать источник света прямо в окне просмотра.
Слайд 15Вкладка Текстуры
Кнопки на этой вкладке будут доступны только после того, как
к выделенному объекту будут применены текстуры поверхности. Для быстрого применения текстуры поверхности откройте Галерею, удерживайте {Shift+Ctrl}и перетяните изображение на выделенный трехмерный объект.
Тип — позволяет преобразовать текстуру в черно-белую или в цветную.
Режим — позволяет показать только текстуру или текстуру с затенением
Тип — позволяет преобразовать текстуру в черно-белую или в цветную.
Режим — позволяет показать только текстуру или текстуру с затенением
Слайд 16Вкладка Текстуры
Проекция X — позволяет задать параметры для отображения текстуры по
оси Х:
— В зависимости от объекта — автоматически подстраивает текстуру в соответствии с формой и размером объекта.
— Параллельно — применяет текстуру параллельно горизонтальной оси.
— Кругообразный — горизонтальная ось узора текстуры оборачивается вокруг сферы
— В зависимости от объекта — автоматически подстраивает текстуру в соответствии с формой и размером объекта.
— Параллельно — применяет текстуру параллельно горизонтальной оси.
— Кругообразный — горизонтальная ось узора текстуры оборачивается вокруг сферы
Слайд 17Вкладка Текстуры
Проекция У — позволяет задать параметры для отображения текстуры по
оси У:
— В зависимости от объекта — автоматически подстраивает текстуру в соответствии с формой и размером объекта.
— Параллельно — применяет текстуру параллельно вертикальной оси.
— Кругообразный — горизонтальная ось узора текстуры оборачивается вокруг сферы
Фильтрация — отфильтровывает «шумы» (слегка «размывает» текстуру), которые могут возникнуть при применении текстуры к трехмерному объекту. Данная кнопка работает как выключатель — ее можно включить/выключить, нажимая на нее.
— В зависимости от объекта — автоматически подстраивает текстуру в соответствии с формой и размером объекта.
— Параллельно — применяет текстуру параллельно вертикальной оси.
— Кругообразный — горизонтальная ось узора текстуры оборачивается вокруг сферы
Фильтрация — отфильтровывает «шумы» (слегка «размывает» текстуру), которые могут возникнуть при применении текстуры к трехмерному объекту. Данная кнопка работает как выключатель — ее можно включить/выключить, нажимая на нее.
Слайд 19Вкладка Материал
Группа Материал — назначает предварительно определенную цветовую схему или позволяет
пользователю создать собственную.
Избранные — выберите в выпадающем меню предварительно определенную цветовую схему или выберите пункт Пользовательский, чтобы определить пользовательскую цветовую схему.
Цвет объекта — из выпадающего списка выберите цвет, который будет использоваться для объекта, или нажмите на кнопку Выбрать цвет в диалоге для создания собственного цвета — выбрать новый цвет вы сможете в диалоговом окне Цвет, которое появляется автоматически.
Цвет освещения — здесь можно выбрать цвет освещения.
Избранные — выберите в выпадающем меню предварительно определенную цветовую схему или выберите пункт Пользовательский, чтобы определить пользовательскую цветовую схему.
Цвет объекта — из выпадающего списка выберите цвет, который будет использоваться для объекта, или нажмите на кнопку Выбрать цвет в диалоге для создания собственного цвета — выбрать новый цвет вы сможете в диалоговом окне Цвет, которое появляется автоматически.
Цвет освещения — здесь можно выбрать цвет освещения.
Слайд 20Вкладка Материал
Группа Блик — позволяет выбрать цвет, который объект должен отражать:
Цвет — здесь вы выбираете цвет блика.
Интенсивность — определяется интенсивность эффекта блика.
На каждой вкладке вы видите следующие кнопки, которые в свою очередь позволяют:
— восстановить исходные значения.
— применить сделанные изменения к выделенному объекту, не закрывая диалогового окна Трехмерные эффекты.
— включает/выключает перспективу.
Интенсивность — определяется интенсивность эффекта блика.
На каждой вкладке вы видите следующие кнопки, которые в свою очередь позволяют:
— восстановить исходные значения.
— применить сделанные изменения к выделенному объекту, не закрывая диалогового окна Трехмерные эффекты.
— включает/выключает перспективу.