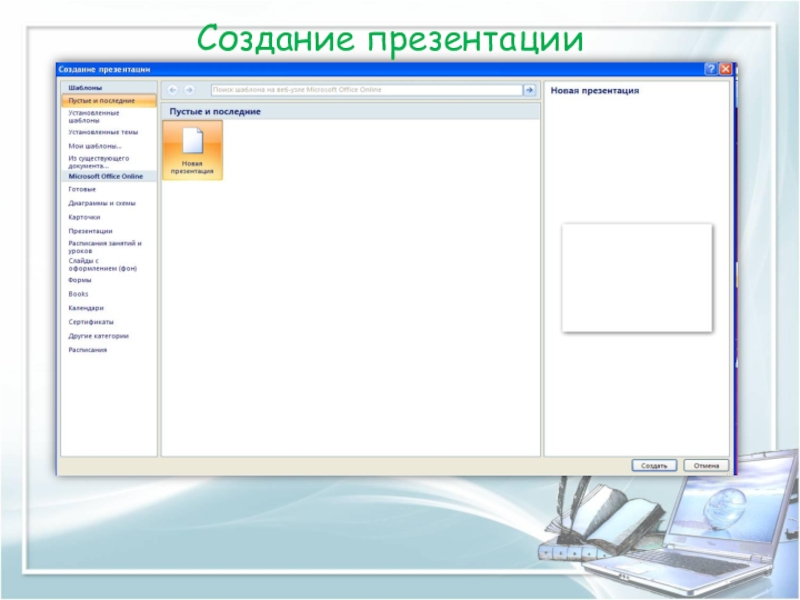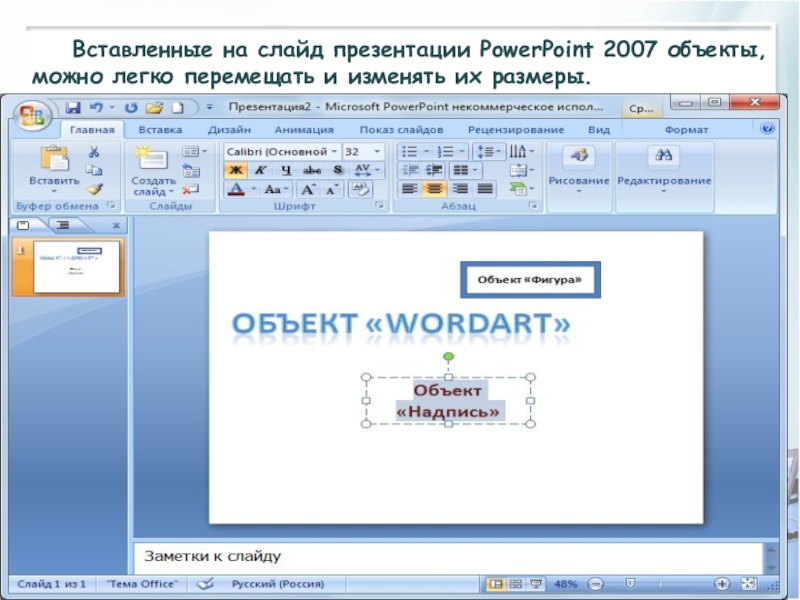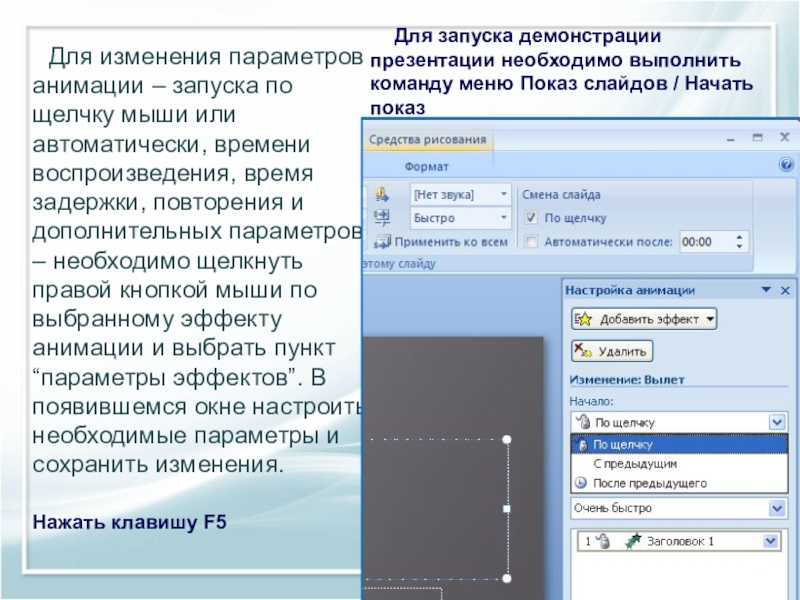- Главная
- Разное
- Образование
- Спорт
- Естествознание
- Природоведение
- Религиоведение
- Французский язык
- Черчение
- Английский язык
- Астрономия
- Алгебра
- Биология
- География
- Геометрия
- Детские презентации
- Информатика
- История
- Литература
- Математика
- Музыка
- МХК
- Немецкий язык
- ОБЖ
- Обществознание
- Окружающий мир
- Педагогика
- Русский язык
- Технология
- Физика
- Философия
- Химия
- Шаблоны, фоны, картинки для презентаций
- Экология
- Экономика
Презентация, доклад по информатике на тему Создание презентаций (8 класс)
Содержание
- 1. Презентация по информатике на тему Создание презентаций (8 класс)
- 2. Слайд 2
- 3. Программа создания презентаций - Microsoft PowerPoint .Презентация
- 4. размер слайда;разметка слайда (расположение заголовков, текста и
- 5. Компьютерные презентации – слайдыРазмещены различные мультимедиа объектыПрезентации
- 6. Создание презентации
- 7. ОКНО ПРИЛОЖЕНИЯЛента.Область слайда.Слайды/Структура.Заметки к слайду.
- 8. Если установить курсор в текстовый заполнитель "Заголовок
- 9. Для настройки панели необходимо щелкнуть на кнопке
- 10. К основным режимам отображения, используемым в PowerPoint 2007, относятся: Обычный, Сортировщик слайдов и Показ слайдов.
- 11. В этом случае в окне "Создание презентации"
- 12. Макеты слайдов
- 13. Создание презентаций на основе пустых шаблонов.Список макетов,
- 14. На слайдах презентации с типовой разметкой текст
- 15. Вставленные на слайд презентации PowerPoint 2007 объекты, можно легко перемещать и изменять их размеры.
- 16. Кроме текста, на слайд презентации PowerPoint 2007
- 17. Выбор цветовой схемы. Для вызова списка цветовых схем необходимо на панели дизайна выбрать пункт “Цветовые схемы”.
- 18. Анимация Для анимации слайда надо выбрать пункт меню
- 19. Для изменения параметров анимации – запуска по
- 20. Спасибо за внимание!
Слайд 3Программа создания презентаций - Microsoft PowerPoint .
Презентация (англ. present - представлять)
Слайд 4размер слайда;
разметка слайда (расположение заголовков, текста и объектов на слайде);
шаблон оформления
эффект перехода от слайда к слайду.
Каждый слайд презентации Microsoft PowerPoint обладает свойствами, которые влияют на его отображение во время демонстрации:
Слайд 5Компьютерные презентации – слайды
Размещены различные мультимедиа объекты
Презентации интерактивные
Демонстрируется на экране для
Книги -
страницы
Размещены только текст и рисунки
Четкий порядок чтения страниц
Книгу читает один человек и на близком расстоянии
Слайд - минимальная часть презентации, в пределах которой производится работа над ее объектами.
С точки зрения зрителя, слайд – это отдельная страница презентации.
Слайд 8 Если установить курсор в текстовый заполнитель "Заголовок слайда", то появятся контекстные
Слайд 9 Для настройки панели необходимо щелкнуть на кнопке Office, затем щелкнуть на
Слайд 10 К основным режимам отображения, используемым в PowerPoint 2007, относятся: Обычный, Сортировщик
Слайд 11 В этом случае в окне "Создание презентации" надо выбрать пункт "Установленные
Создание новой презентации на основе установленных тем.
Слайд 13Создание презентаций на основе пустых шаблонов.
Список макетов, который открывается при щелчке
Слайд 14 На слайдах презентации с типовой разметкой текст вводят в текстовые заполнители
Если слайды презентации PowerPoint 2007 не содержат текстовых заполнителей, то текст вводят одним из следующих методов:
вставить на слайд объект "Надпись" для ввода требуемого текста;
вставить на слайд объект "Фигура", а в нее ввести текст;
вставить на слайд объект "WordArt".
Указанные инструменты находятся на вкладке "Вставка" ленты окна PowerPoint 2007
Слайд 15 Вставленные на слайд презентации PowerPoint 2007 объекты, можно легко перемещать и
Слайд 16 Кроме текста, на слайд презентации PowerPoint 2007 можно добавить объекты, расположенные
Рисунок SmartArt
Фильмы и звуки (из групп клипы мультимедиа
Рисунок из файла
Таблица
Диаграмма
Клипы
Слайд 17 Выбор цветовой схемы. Для вызова списка цветовых схем необходимо на панели
Слайд 18Анимация
Для анимации слайда надо выбрать пункт меню Показ слайдов—эффекты анимации. В
Слайд 19Для изменения параметров анимации – запуска по щелчку мыши или автоматически,
Для запуска демонстрации презентации необходимо выполнить команду меню Показ слайдов / Начать показ
Нажать клавишу F5