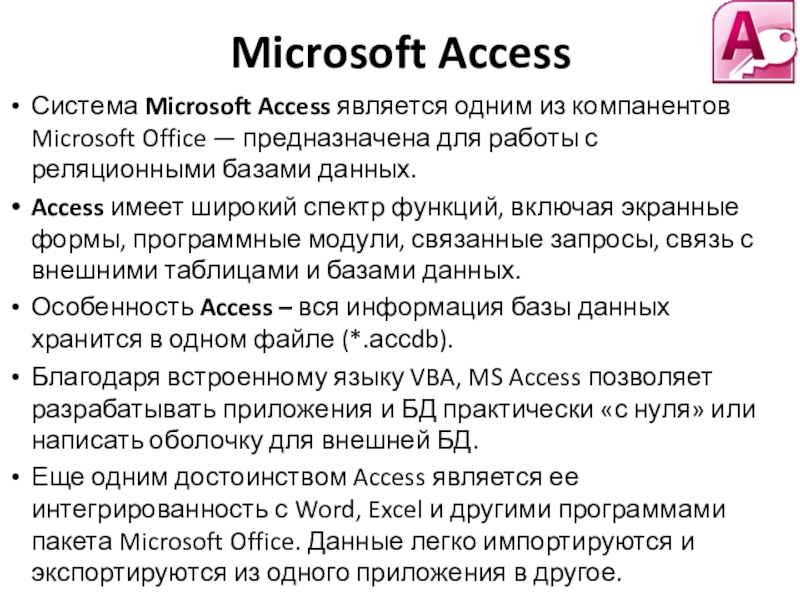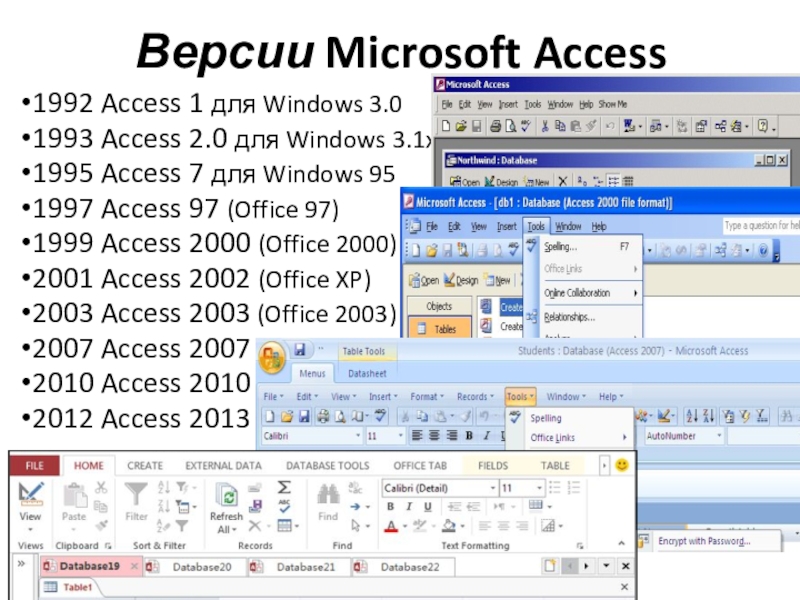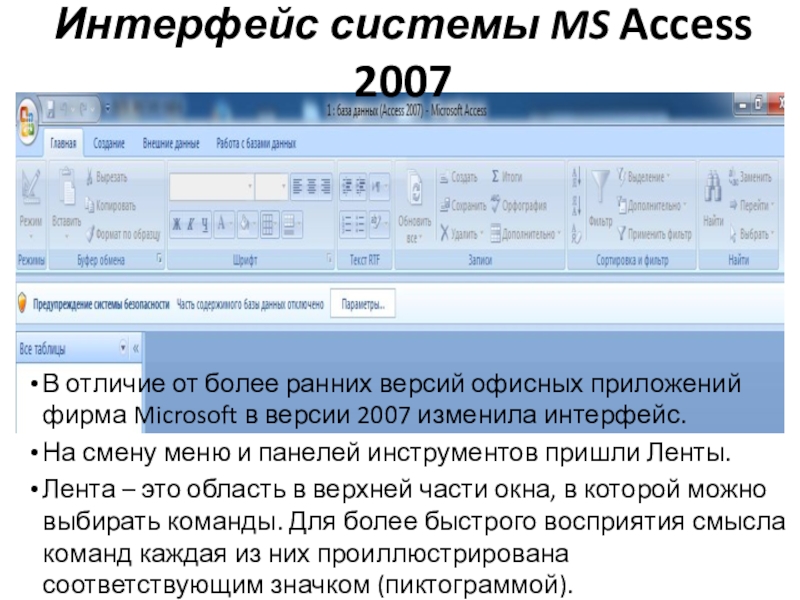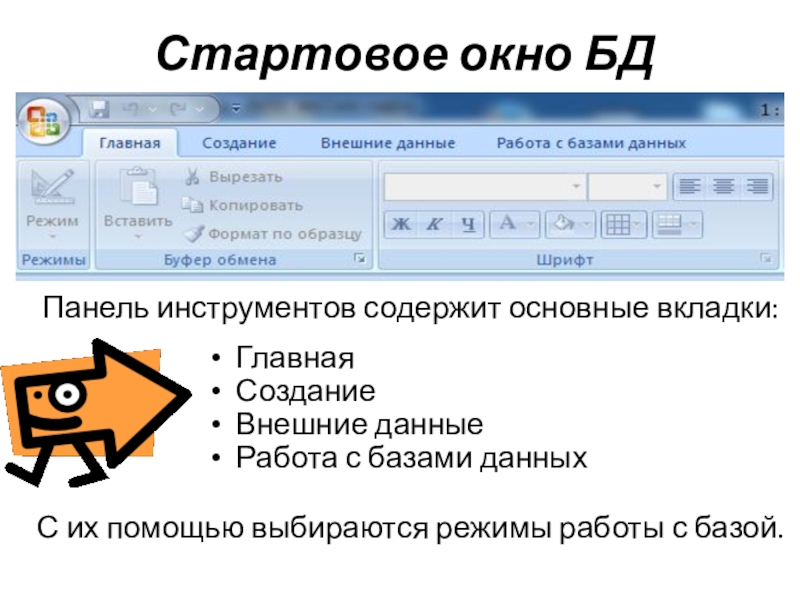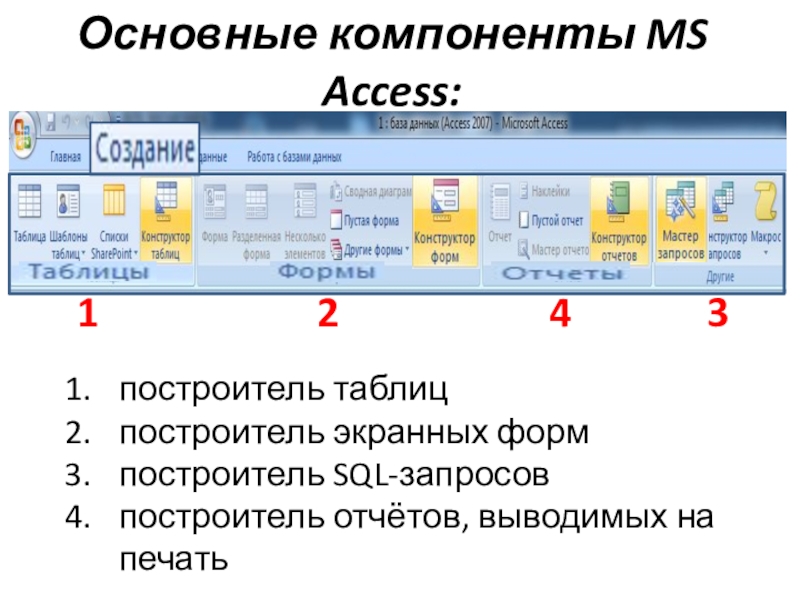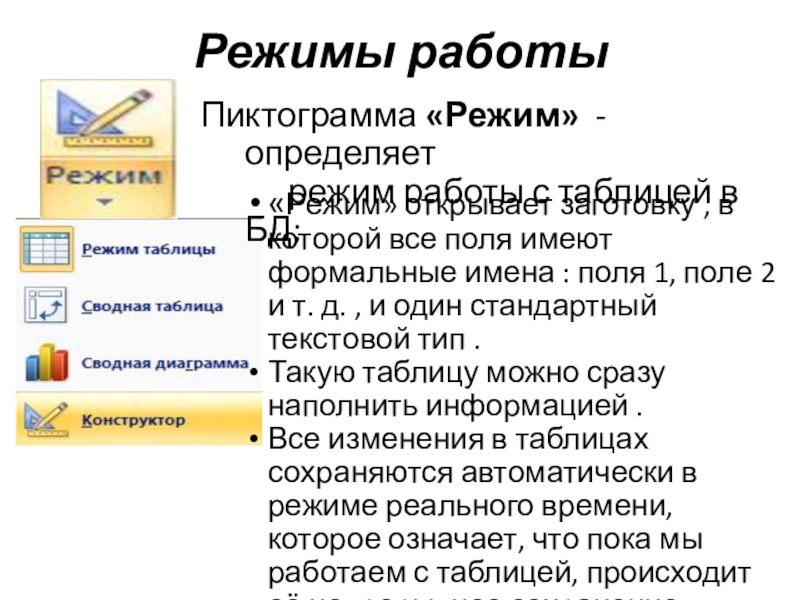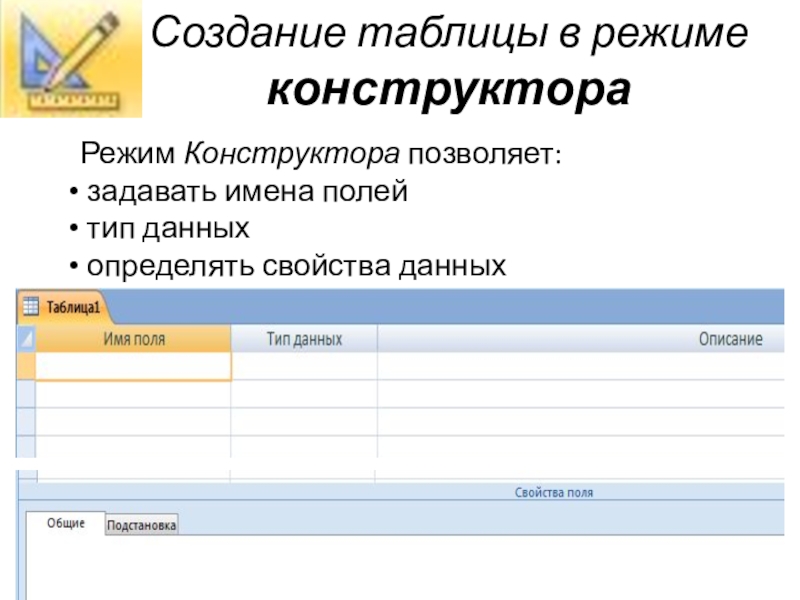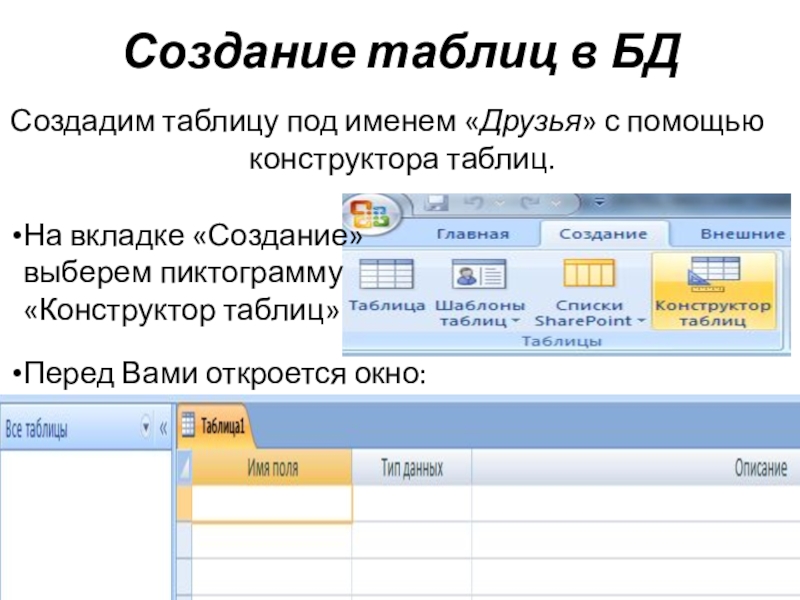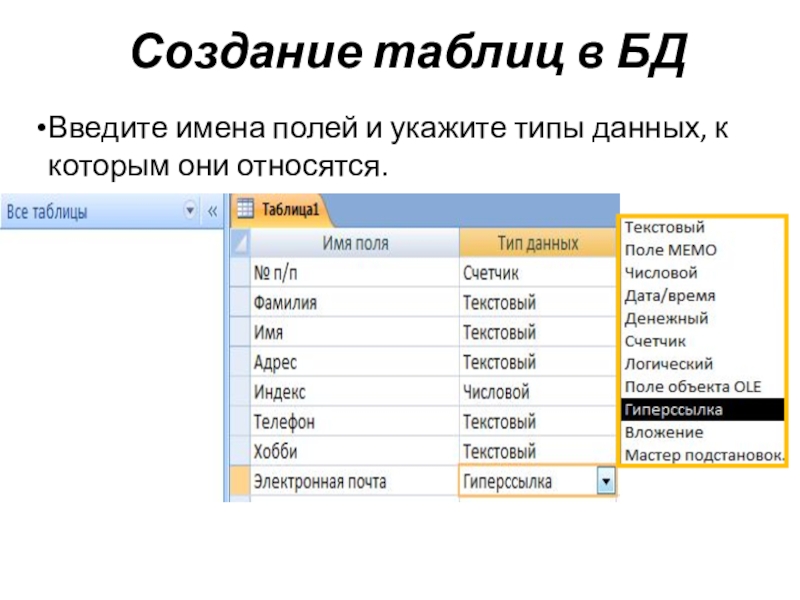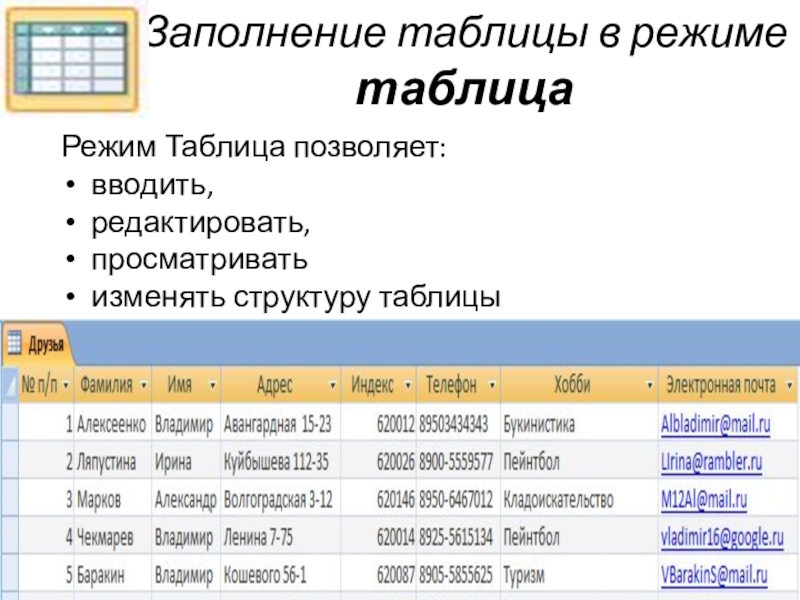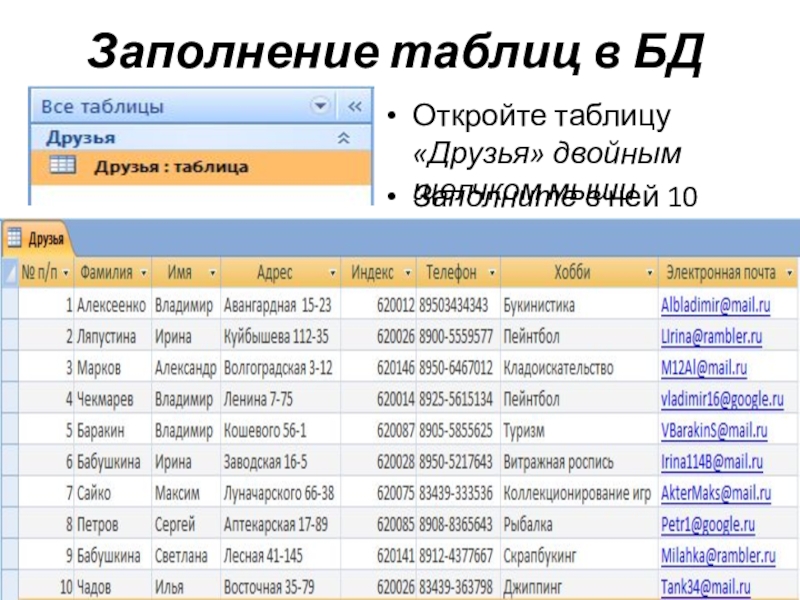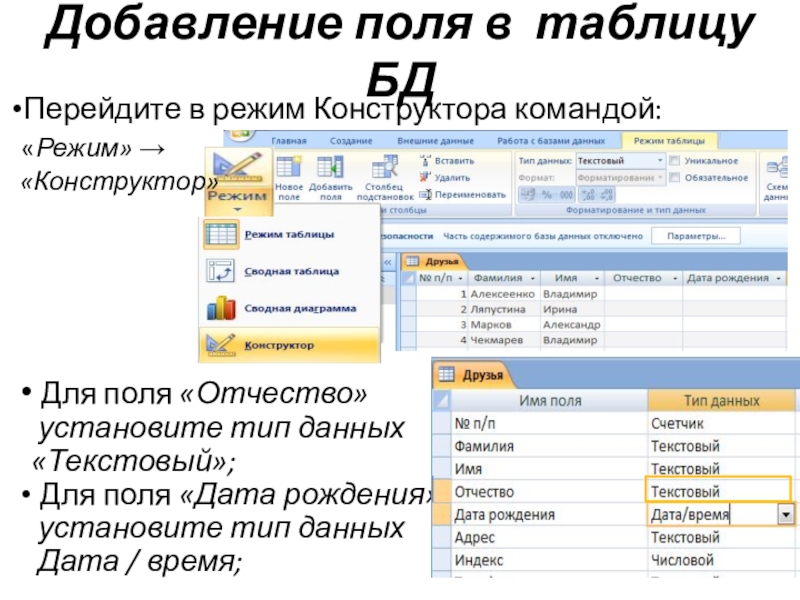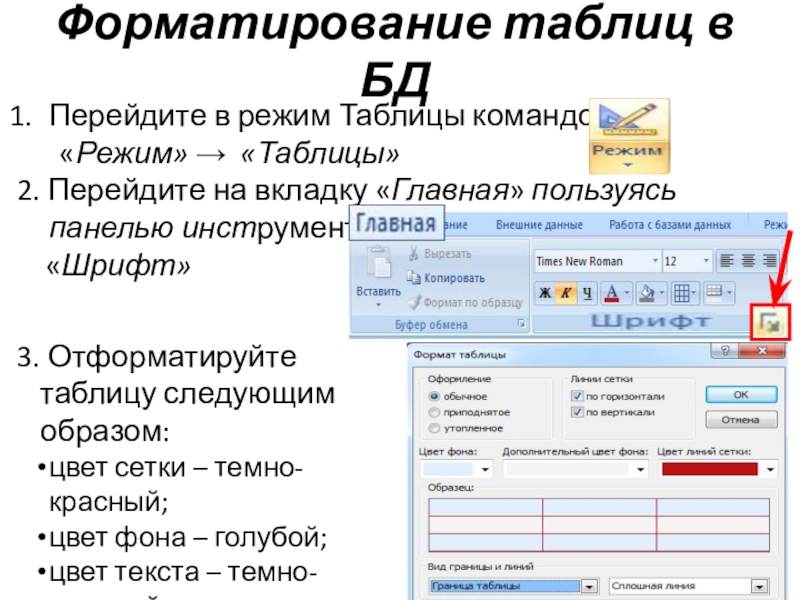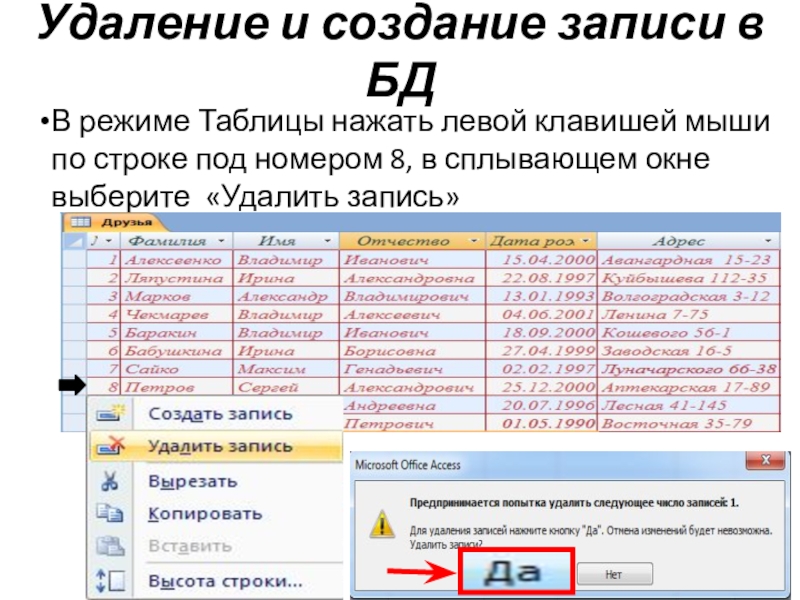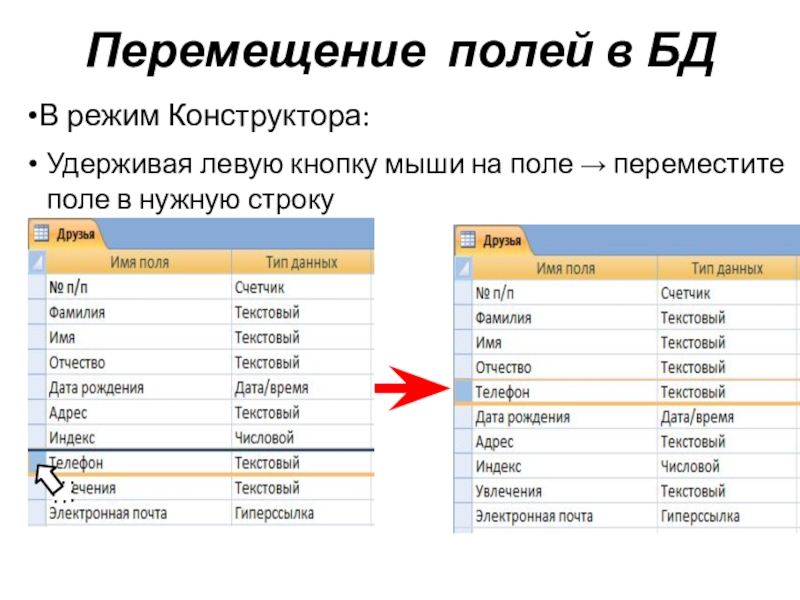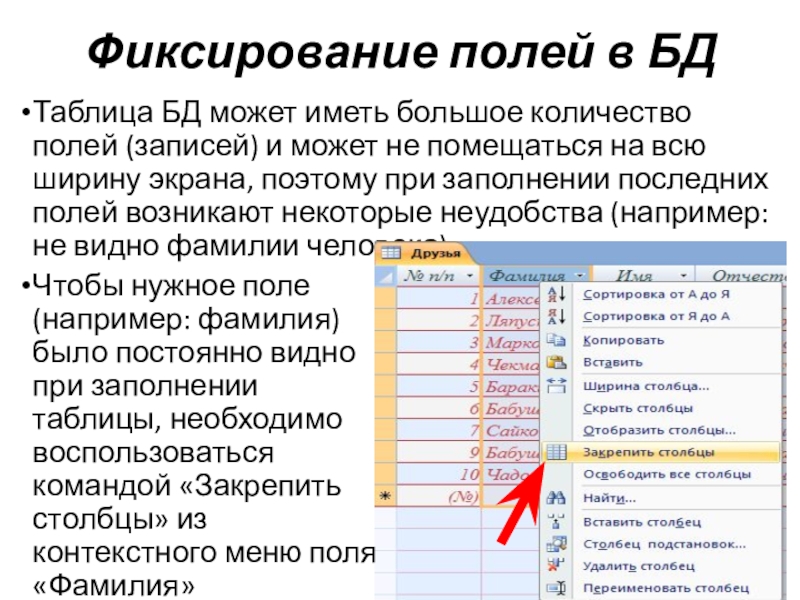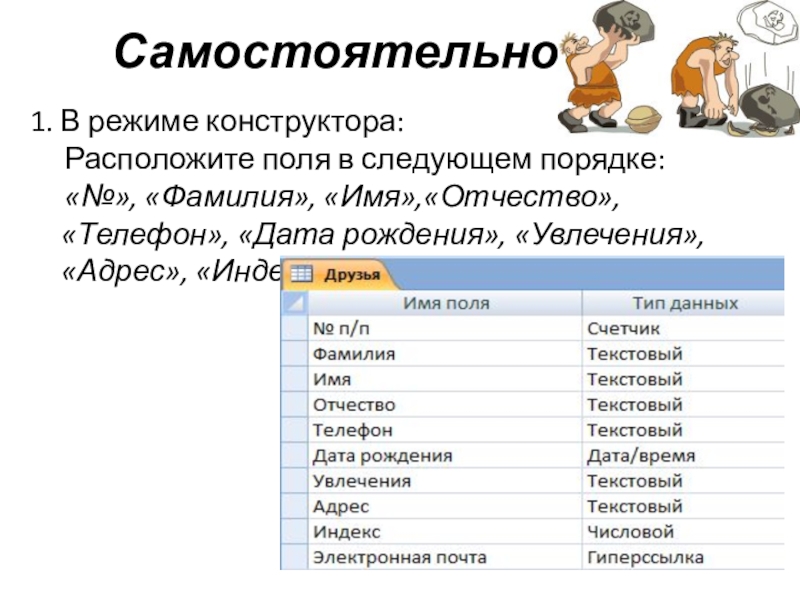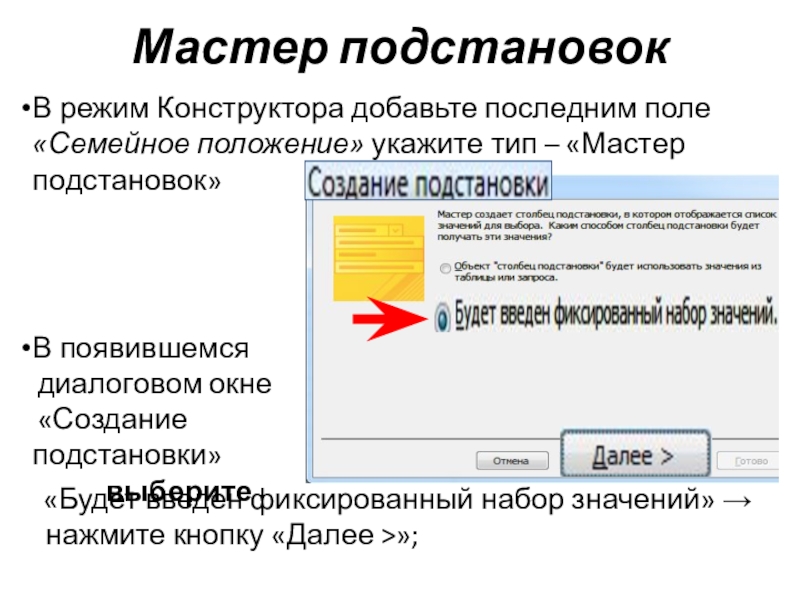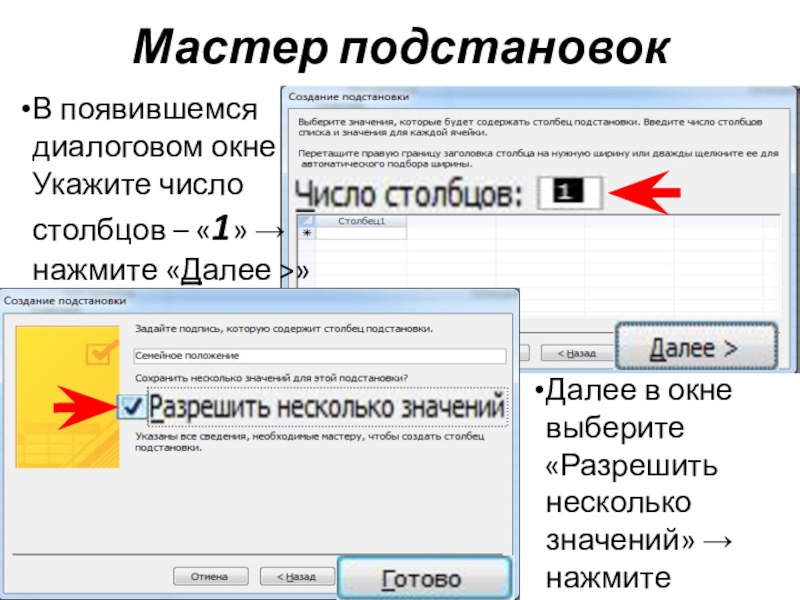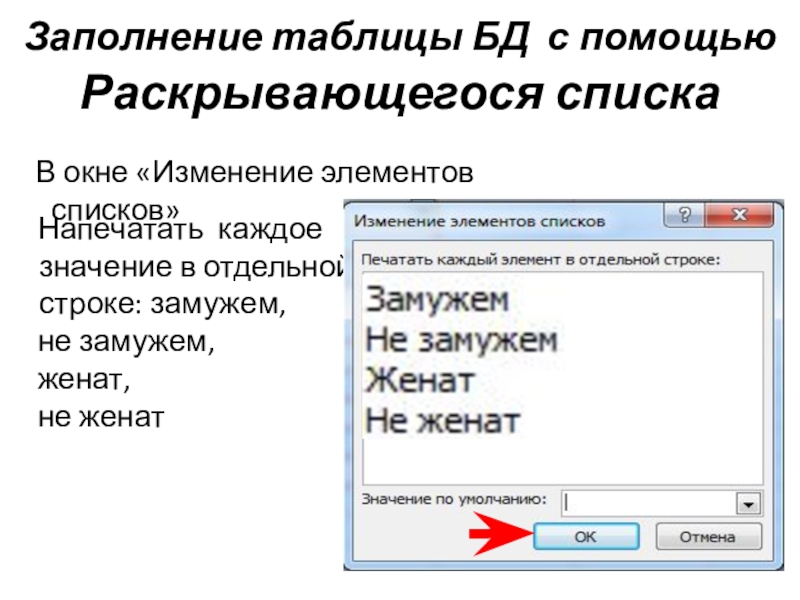- Главная
- Разное
- Образование
- Спорт
- Естествознание
- Природоведение
- Религиоведение
- Французский язык
- Черчение
- Английский язык
- Астрономия
- Алгебра
- Биология
- География
- Геометрия
- Детские презентации
- Информатика
- История
- Литература
- Математика
- Музыка
- МХК
- Немецкий язык
- ОБЖ
- Обществознание
- Окружающий мир
- Педагогика
- Русский язык
- Технология
- Физика
- Философия
- Химия
- Шаблоны, фоны, картинки для презентаций
- Экология
- Экономика
Презентация, доклад по информатике и ИКТ на тему Создание и заполнение базы данных (9класс)
Содержание
- 1. Презентация по информатике и ИКТ на тему Создание и заполнение базы данных (9класс)
- 2. Вопросы для контроляЧто такое база данных? Как
- 3. Microsoft AccessСистема Microsoft Access является одним из
- 4. Версии Microsoft Access1992 Access 1 для Windows
- 5. Интерфейс системы MS Access 2007В отличие от
- 6. Что бы начать работать в MS Access
- 7. Стартовое окно БДГлавная СозданиеВнешние данныеРабота с
- 8. Основные компоненты MS Access:построитель таблицпостроитель экранных формпостроитель SQL-запросовпостроитель отчётов, выводимых на печать1243
- 9. Создание базы данных «Записная книжка»
- 10. Режимы работы
- 11. Создание таблицы в режиме конструктораРежим Конструктора позволяет: задавать имена полей тип данных определять свойства данных
- 12. Создание таблиц в БДСоздадим таблицу под именем
- 13. Введите имена полей и укажите типы данных, к которым они относятся.Создание таблиц в БД
- 14. Создание таблиц в БДЩелкните правой клавишей мыши
- 15. Режим Таблица позволяет:вводить, редактировать, просматривать изменять структуру таблицыЗаполнение таблицы в режиме таблица
- 16. Откройте таблицу «Друзья» двойным щелчком мышиЗаполнение таблиц в БДЗаполните в ней 10 строк
- 17. Как только заканчивается ввод данных в одно
- 18. Добавьте поля «Отчество» и «Дата рождения», для
- 19. Добавление поля в таблицу БДПерейдите в режим
- 20. 3. Отформатируйте таблицу следующим образом: цвет сетки
- 21. Самостоятельно1. В режиме конструктора: Переименуйте
- 22. Удаление и создание записи в БДВ режиме
- 23. Щелкните левой кнопкой мыши на поле, перед
- 24. Перемещение полей в БДВ режим Конструктора:Удерживая левую
- 25. Фиксирование полей в БДТаблица БД может иметь
- 26. Самостоятельно1. В режиме конструктора: Расположите
- 27. Мастер подстановокВ режим Конструктора добавьте последним поле
- 28. Мастер подстановокДалее в окне выберите «Разрешить несколько
- 29. Заполнение таблицы БД с помощью Раскрывающегося спискаПерейдите
- 30. Заполнение таблицы БД с помощью Раскрывающегося спискаВ
- 31. СамостоятельноВ режиме таблица:С помощью раскрывающегося списка заполните новое поле «Семейное положение»
- 32. Домашнее заданиеОпишите структуру приведённой ниже таблицы с указанием форматов всех полей. Определите первичный ключ.
Слайд 2Вопросы для контроля
Что такое база данных?
Как описывается структура данных в
Что такое запись, поле записи? Какую информацию они содержат?
Определите следующие понятия: имя поля, значение поля, тип поля. Какие бывают типы полей?
Что такое СУБД?
Каковы основные функции СУБД?
К какому типу относится СУБД Access?
Слайд 3Microsoft Access
Система Microsoft Access является одним из компанентов Microsoft Office —
Access имеет широкий спектр функций, включая экранные формы, программные модули, связанные запросы, связь с внешними таблицами и базами данных.
Особенность Access – вся информация базы данных хранится в одном файле (*.ассdb).
Благодаря встроенному языку VBA, MS Access позволяет разрабатывать приложения и БД практически «с нуля» или написать оболочку для внешней БД.
Еще одним достоинством Access является ее интегрированность с Word, Excel и другими программами пакета Microsoft Office. Данные легко импортируются и экспортируются из одного приложения в другое.
Слайд 4Версии Microsoft Access
1992 Access 1 для Windows 3.0
1993 Access 2.0 для
1995 Access 7 для Windows 95
1997 Access 97 (Office 97)
1999 Access 2000 (Office 2000)
2001 Access 2002 (Office XP)
2003 Access 2003 (Office 2003)
2007 Access 2007 (Office 2007)
2010 Access 2010 (Office 2010)
2012 Access 2013 (Office 2013)
Слайд 5Интерфейс системы MS Access 2007
В отличие от более ранних версий офисных
На смену меню и панелей инструментов пришли Ленты.
Лента – это область в верхней части окна, в которой можно выбирать команды. Для более быстрого восприятия смысла команд каждая из них проиллюстрирована соответствующим значком (пиктограммой).
Слайд 6Что бы начать работать в MS Access выполните следующие действия:
Нажмите на
2. Выберите пункт создать
3. Нажмите на кнопку «Новая база данных»
4. Укажите имя файла
И нажмите на кнопку создать
Слайд 7 Стартовое окно БД
Главная
Создание
Внешние данные
Работа с базами данных
Панель инструментов содержит
С их помощью выбираются режимы работы с базой.
Слайд 8Основные компоненты MS Access:
построитель таблиц
построитель экранных форм
построитель SQL-запросов
построитель отчётов, выводимых на
1
2
4
3
Слайд 10Режимы работы
«Режим» открывает заготовку , в которой все поля имеют формальные имена : поля 1, поле 2 и т. д. , и один стандартный текстовой тип .
Такую таблицу можно сразу наполнить информацией .
Все изменения в таблицах сохраняются автоматически в режиме реального времени, которое означает, что пока мы работаем с таблицей, происходит её непрерывное сохранение.
Пиктограмма «Режим» - определяет
режим работы с таблицей в БД;
Слайд 11Создание таблицы в режиме конструктора
Режим Конструктора позволяет:
задавать имена полей
тип
определять свойства данных
Слайд 12Создание таблиц в БД
Создадим таблицу под именем «Друзья» с помощью конструктора
Перед Вами откроется окно:
На вкладке «Создание» выберем пиктограмму «Конструктор таблиц»
Слайд 14Создание таблиц в БД
Щелкните правой клавишей мыши по «Таблица1»,
В отрывшемся окне введите имя таблицы «Друзья»
Ключевые поля не задавайте
Слайд 15Режим Таблица позволяет:
вводить,
редактировать,
просматривать
изменять структуру таблицы
Заполнение таблицы в режиме
Слайд 16Откройте таблицу «Друзья» двойным щелчком мыши
Заполнение таблиц в БД
Заполните в ней
Слайд 17Как только заканчивается ввод данных в одно поле, то происходит переход
Экспериментируя с таблицами, надо знать, что все изменения, которые вносятся в их содержание имеют необратимый характер.
Сохранение данных таблиц в БД
Слайд 18Добавьте поля «Отчество» и «Дата рождения», для этого:
Добавление поля в таблицу
Щелкните левой кнопкой мыши на поле, перед которым нужно вставить новый столбец;
Выполните команду: На вкладке «Режим таблицы» на панели инструментов «Поля и столбцы» нажмите пиктограмму «Вставить»;
3.Щелкнув левой кнопкой мыши два раза на «Поле1», переименуйте его в «Отчество», а Поле2 – «Дата рождения».
Слайд 19Добавление поля в таблицу БД
Перейдите в режим Конструктора командой:
«Режим»
«Конструктор»
Для поля «Отчество»
установите тип данных
«Текстовый»;
Для поля «Дата рождения»
установите тип данных
Дата / время;
Слайд 203. Отформатируйте таблицу следующим образом:
цвет сетки – темно-красный;
цвет фона –
цвет текста – темно-красный,
Шрифт TimesNew Roman
12 пт, курсив.
Перейдите в режим Таблицы командой:
«Режим» → «Таблицы»
2. Перейдите на вкладку «Главная» пользуясь панелью инструментов
«Шрифт»
Форматирование таблиц в БД
Слайд 21Самостоятельно
1. В режиме конструктора:
Переименуйте поле «Хобби» в «Увлечения»
2.
Измените размер ячеек так, чтобы были видны все данные. Для этого достаточно два раза щелкнуть левой кнопкой мыши на границе полей.
Заполните пустые ячейки таблицы.
Слайд 22Удаление и создание записи в БД
В режиме Таблицы нажать левой клавишей
Слайд 23Щелкните левой кнопкой мыши на поле, перед которым нужно вставить новую
Выполните команду: На вкладке «Конструктор»
на панели инструментов «Сервис» нажмите
пиктограмму
«Вставить строки»
или
«Удалить строки»;
Удаление и создание полей в БД
Перейдите в режим Конструктора командой:
«Режим» → «Конструктор»
Слайд 24Перемещение полей в БД
В режим Конструктора:
Удерживая левую кнопку мыши на поле
Слайд 25Фиксирование полей в БД
Таблица БД может иметь большое количество полей (записей)
Чтобы нужное поле (например: фамилия) было постоянно видно при заполнении таблицы, необходимо воспользоваться командой «Закрепить столбцы» из контекстного меню поля «Фамилия»
Слайд 26Самостоятельно
1. В режиме конструктора:
Расположите поля в следующем порядке:
«№», «Фамилия», «Имя»,«Отчество», «Телефон», «Дата рождения», «Увлечения», «Адрес», «Индекс», «Эл_почта».
Слайд 27Мастер подстановок
В режим Конструктора добавьте последним поле «Семейное положение» укажите тип
В появившемся
диалоговом окне
«Создание подстановки»
выберите
«Будет введен фиксированный набор значений» → нажмите кнопку «Далее >»;
Слайд 28Мастер подстановок
Далее в окне выберите
«Разрешить несколько значений» → нажмите «Готово»
В появившемся диалоговом окне Укажите число столбцов – «1» → нажмите «Далее >»
Слайд 29Заполнение таблицы БД с помощью Раскрывающегося списка
Перейдите в режим Таблицы: «Режим»
Для создания раскрывающегося списка:
Установите курсор
на записи нажмите
левой кнопкой мыши
на поле → в окне
выберите
«Изменить элементы
списка…»
Слайд 30Заполнение таблицы БД с помощью Раскрывающегося списка
В окне «Изменение элементов списков»
не замужем,
женат,
не женат
Слайд 31Самостоятельно
В режиме таблица:
С помощью раскрывающегося списка заполните новое поле «Семейное положение»
Слайд 32Домашнее задание
Опишите структуру приведённой ниже таблицы с указанием форматов всех полей.
Определите первичный ключ.