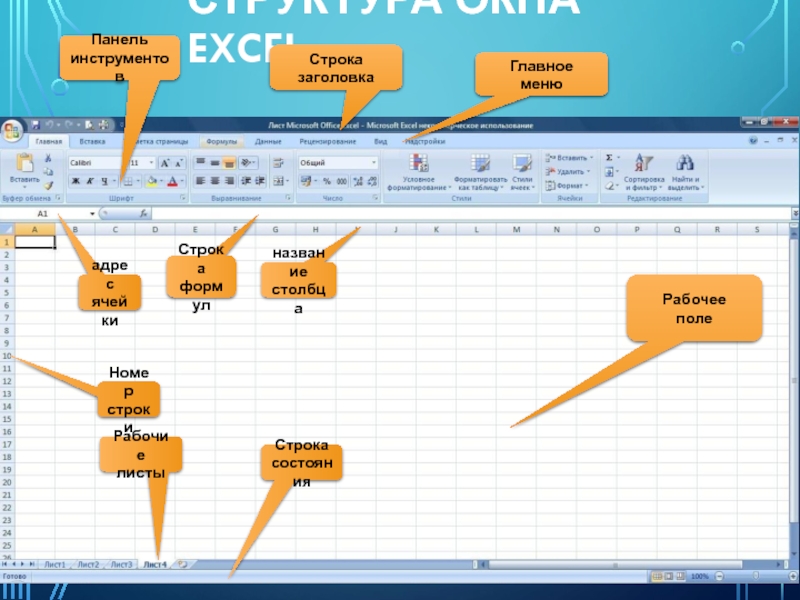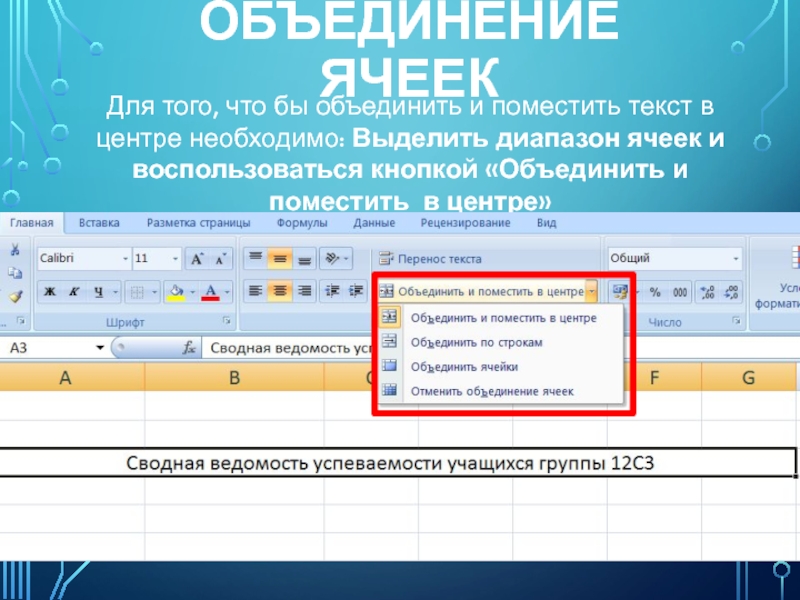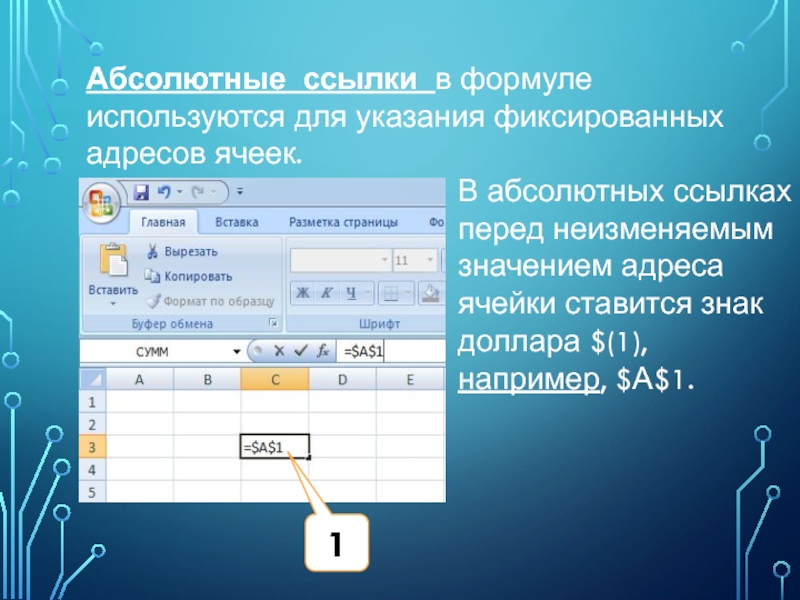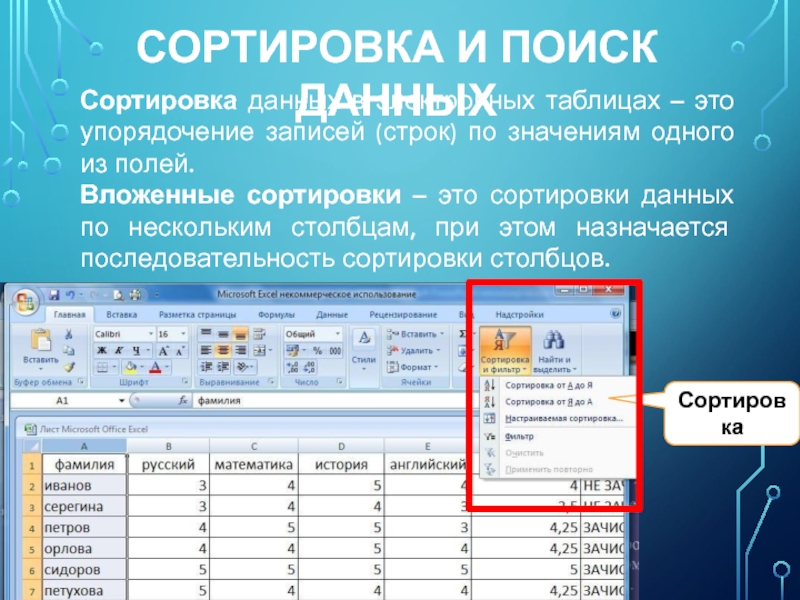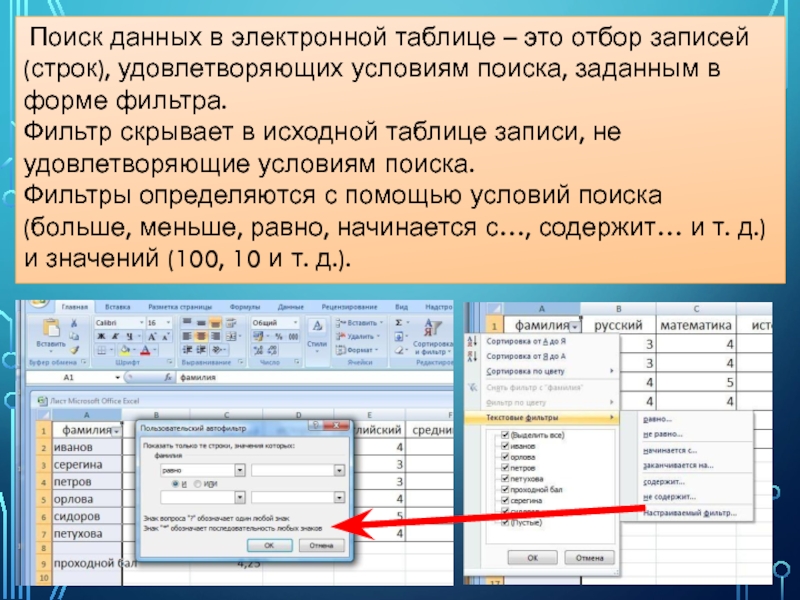- Главная
- Разное
- Образование
- Спорт
- Естествознание
- Природоведение
- Религиоведение
- Французский язык
- Черчение
- Английский язык
- Астрономия
- Алгебра
- Биология
- География
- Геометрия
- Детские презентации
- Информатика
- История
- Литература
- Математика
- Музыка
- МХК
- Немецкий язык
- ОБЖ
- Обществознание
- Окружающий мир
- Педагогика
- Русский язык
- Технология
- Физика
- Философия
- Химия
- Шаблоны, фоны, картинки для презентаций
- Экология
- Экономика
Презентация, доклад по информатике Электронные таблицы
Содержание
- 1. Презентация по информатике Электронные таблицы
- 2. Электронная таблица – это работающее вдиалоговом режиме приложение, хранящее и обрабатывающее данные в прямоугольных таблицах.MS Excel
- 3. Структура окна ExcelСтроказаголовкаГлавноеменюПанель инструментовадресячейкиНомер строкиназваниестолбцаСтрокаформулРабочееполеСтрока состоянияРабочиелисты
- 4. Ячейка — место пересечения столбца и строки.
- 5. Диапазон ячеек А1: С5Диапазон ячеек- группа ячеек.
- 6. Создание и форматирование таблицШаг 1. Заполнение заголовка
- 7. Шаг 2. Заполнение таблицы текстомЗаполняем таблицу текстовыми
- 8. Шаг 3. Форматирование границ Границам таблицы можно
- 9. Так же можно создать границы следующим образом: Главная – Шрифты – Границы
- 10. Шаг 4. Форматирование фона Для изменения цвета
- 11. Так же можно форматировать фон следующим образом: Главная – Шрифты – Цвета темы
- 12. Форматирование текста в таблицеФорматировать текст можно при
- 13. Ориентация – положение текста в таблицеДля того,
- 14. Перенос текста по словамДля того, что
- 15. Объединение ячеекДля того, что бы объединить и
- 16. ТИПЫ ДАННЫХ (ФОРМАТ ЯЧЕЕК)Вычислительные возможности электронных таблиц
- 17. Типы данных (формат ячеек)Текстовый. Это обычный текстовый формат,
- 18. Так же можно менять формат следующим образом: Главная - Число
- 19. Формула в ExcelВычисления в электронной таблице Excel производятся во
- 20. Формула должна начинаться со знака «
- 21. При вводе формулы в ячейке отображается не
- 22. ОТНОСИТЕЛЬНЫЕ, АБСОЛЮТНЫЕ И СМЕШАННЫЕ ССЫЛКИСуществуют два основных
- 23. При перемещении или копировании формулы из активной
- 24. Абсолютные ссылки в формуле используются для указания
- 25. При копировании или перемещении формулы абсолютные ссылки
- 26. Смешанные ссылки использование в формулах относительных и
- 27. СОРТИРОВКА И ПОИСК ДАННЫХСортировка данных в электронных
- 28. Поиск данных в электронной таблице –
- 29. ВСТРОЕННЫЕ ФУНКЦИИ-Математические-Статистические-Финансовые-Дата и время и т. д.Для
- 30. Использование всех функций в формулах происходит по
- 31. Например, суммирование значений диапазона ячеек – одна
- 32. ПОСТРОЕНИЕ ДИАГРАММ И ГРАФИКОВЭлектронные таблицы позволяют визуализировать
- 33. ЛИНЕЙЧАТЫЕ ДИАГРАММЫВертикальная Горизонтальная объемнаяВертикальная
- 34. КРУГОВЫЕ ДИАГРАММЫОбъемная разрезаннаяПлоская
- 35. ГРАФИКИПлоскийОбъемный
Слайд 2Электронная таблица – это работающее в
диалоговом режиме приложение, хранящее и обрабатывающее
MS Excel
Слайд 3Структура окна Excel
Строка
заголовка
Главное
меню
Панель
инструментов
адрес
ячейки
Номер
строки
название
столбца
Строка
формул
Рабочее
поле
Строка состояния
Рабочие
листы
Слайд 4Ячейка — место пересечения столбца и строки. Каждая ячейка таблицы имеет
Адрес ячейки электронной таблицы составляется из заголовка столбца и заголовка строки, например: A1, B5, E7. Ячейка, с которой производятся какие-то действия, выделяется рамкой и называется активной.
Адрес
ячейки
Активная ячейка
Чтобы сделать ячейку активной, можно выбрать ее щелчком мыши или подвести “рамку” к нужной ячейке клавишами перемещения курсора.
Слайд 5Диапазон ячеек А1: С5
Диапазон ячеек- группа ячеек.
Чтобы задать адрес диапазона,
Слайд 6Создание и форматирование таблиц
Шаг 1. Заполнение заголовка
В горизонтальные ячейки шапки вбиваем
Слайд 7Шаг 2. Заполнение таблицы текстом
Заполняем таблицу текстовыми и числовыми данными, регулируя
Редактируем текст внутри ячейки или в строке формул.
Слайд 8Шаг 3. Форматирование границ Границам таблицы можно задать желаемую толщину линии, тип
Слайд 10Шаг 4. Форматирование фона Для изменения цвета фона выделяем нужную область, а
Слайд 12Форматирование текста в таблице
Форматировать текст можно при помощи следующих кнопок: Главная
По верхнему краю
По середине
По нижнему краю
По левому краю
По центру
По правому краю
Слайд 13Ориентация – положение текста в таблице
Для того, что бы изменить положение
Слайд 14Перенос текста
по словам
Для того, что бы сделать перенос по словам
Слайд 15Объединение ячеек
Для того, что бы объединить и поместить текст в центре
Слайд 16ТИПЫ ДАННЫХ (ФОРМАТ ЯЧЕЕК)
Вычислительные возможности электронных таблиц позволяют создавать любые документы,
Числа в электронных таблицах Excel могут быть записаны в различных форматах.
Текстом в электронных таблицах Excel является последовательность символов, состоящая из букв, цифр и пробелов, например, запись «21 день» является текстовой.
Слайд 17Типы данных (формат ячеек)
Текстовый. Это обычный текстовый формат, который носит информационный характер.
Числовой. Для ввода числовых данных, которые будут участвовать в различных формулах и статистике, следует использовать именно этот формат. Число может быть положительным или отрицательным (в последнем случае перед числом ставится знак «минус»), а также дробным.
Денежный. Этот формат используют для ввода различных денежных величин. Кроме того, в конце значения указывается валюта.
Финансовый. Такой же формат, что и денежный, но данные в столбцах выравниваются по разделителю целой и дробной части.
Дата. В ячейках можно указывать даты в различных форматах,
Время. Формат вывода данных в ячейках такого типа можно выбрать.
Процентный. Данный формат обладает всеми свойствами формата Числовой. При этом число умножается на 100, а в конец добавляется символ %.
Слайд 19Формула в Excel
Вычисления в электронной таблице Excel производятся во многом благодаря формулам.
Формула ―
Слайд 20Формула должна начинаться со знака « = » и может
Например, формула «=А1+В2»(1) обеспечивает сложение чисел, хранящихся в ячейках А1 и В2, а формула «=А1*С5»(2) —умножение числа, хранящегося в ячейке А1, на число в ячейке С5.
1
2
Слайд 21При вводе формулы в ячейке отображается не сама формула, а результат
Формула
Результат вычислений
Слайд 22ОТНОСИТЕЛЬНЫЕ, АБСОЛЮТНЫЕ И СМЕШАННЫЕ ССЫЛКИ
Существуют два основных типа ссылок: относительные и
Относительная ссылка в формуле используется для указания адреса ячейки, вычисляемого относительно ячейки, в которой находится формула.
Относительные ссылки имеют следующий вид:А1, В2, С3 и т.д.
Относительная ссылка
Слайд 23При перемещении или копировании формулы из активной ячейки относительные ссылки автоматически
2
1
Слайд 24Абсолютные ссылки в формуле используются для указания фиксированных адресов ячеек.
В абсолютных
1
Слайд 25При копировании или перемещении формулы абсолютные ссылки не изменяются.
Например, при копировании
Не изменяются
Слайд 26Смешанные ссылки использование в формулах относительных и абсолютных ссылок одновременно. Относительные
Например, символ доллара стоит перед буквой $А1, то координата столбца абсолютная, а строки — относительная. И символ доллара стоит перед числом А$1, то, наоборот, координата столбца относительная, а строки — абсолютная.
Изменяется
Не изменяется
Слайд 27СОРТИРОВКА И ПОИСК ДАННЫХ
Сортировка данных в электронных таблицах – это упорядочение
Вложенные сортировки – это сортировки данных по нескольким столбцам, при этом назначается последовательность сортировки столбцов.
Сортировка
Слайд 28 Поиск данных в электронной таблице – это отбор записей (строк),
Фильтр скрывает в исходной таблице записи, не удовлетворяющие условиям поиска. Фильтры определяются с помощью условий поиска (больше, меньше, равно, начинается с…, содержит… и т. д.) и значений (100, 10 и т. д.).
Слайд 29ВСТРОЕННЫЕ ФУНКЦИИ
-Математические
-Статистические
-Финансовые
-Дата и время и т. д.
Для облегчения расчетов в табличном
Каждая стандартная встроенная функция имеет свое имя.
Для удобства выбора и обращения к ним, все функции объединены в группы, называемые категориями:
Категории
Слайд 30Использование всех функций в формулах происходит по совершенно одинаковым правилам:
Каждая функция
При обращении к функции после ее имени в круглых скобках указывается список аргументов, разделенных точкой с запятой;
Ввод функции в ячейку надо начинать со знака «=», а затем указать ее имя.
Например, некоторые математические функции:
Слайд 31Например, суммирование значений диапазона ячеек – одна из наиболее часто используемых
Слайд 32ПОСТРОЕНИЕ ДИАГРАММ И ГРАФИКОВ
Электронные таблицы позволяют визуализировать данные, размещенные на рабочем
Типы диаграмм:
Линейчатые (для наглядного сравнения различных величин)
Круговые (для отображения величин частей некоторого целого)
Графики (для построения графиков функций и отображения изменения величин в зависимости от времени)
Ряд данных – множество значений, которые необходимо отобразить на диаграмме.
Категории - задают положение значений ряда данных на диаграмме.
Диаграммы связаны с исходными данными на рабочем листе и обновляются при обновлении данных на рабочем листе.