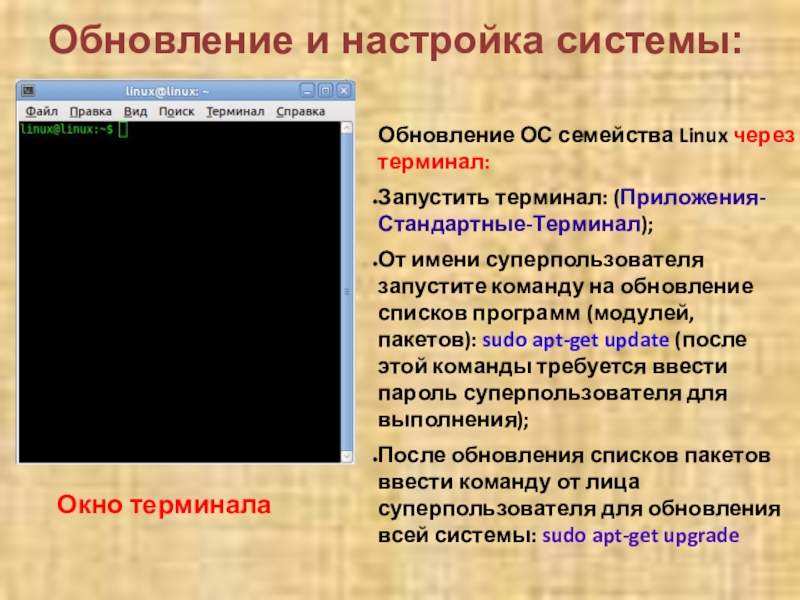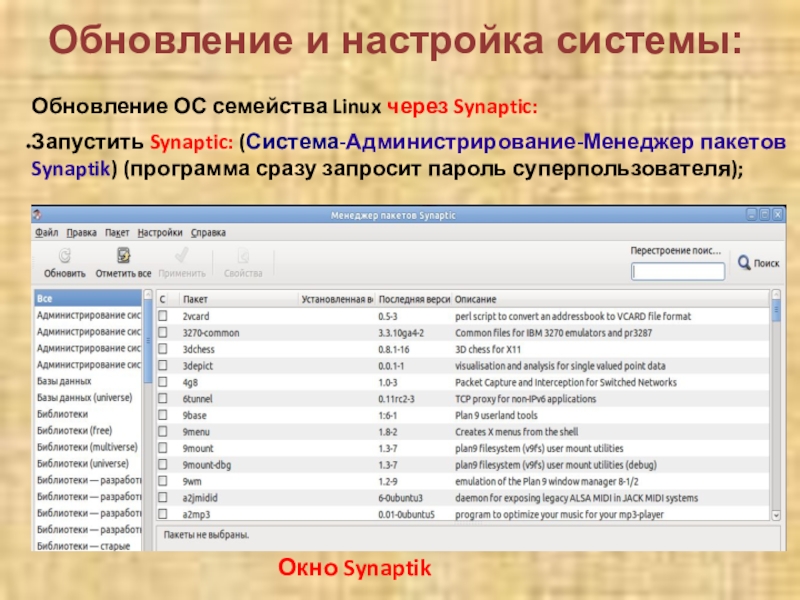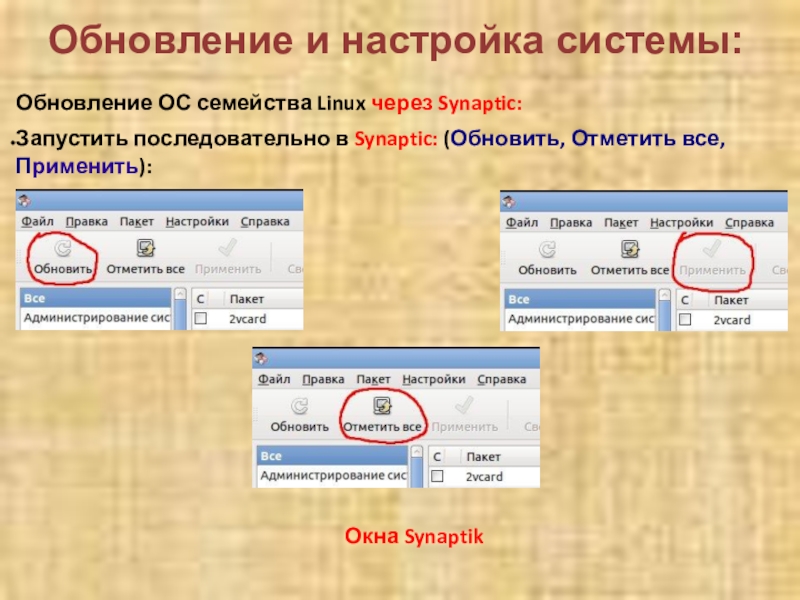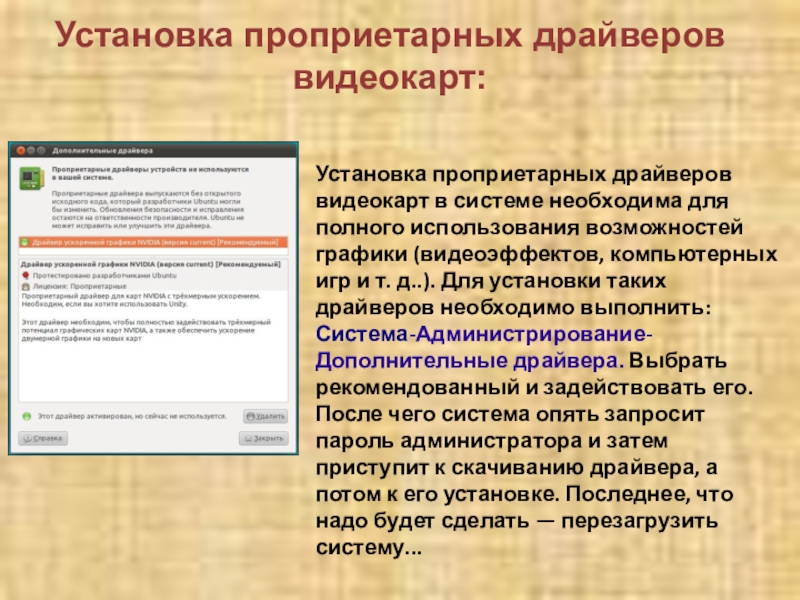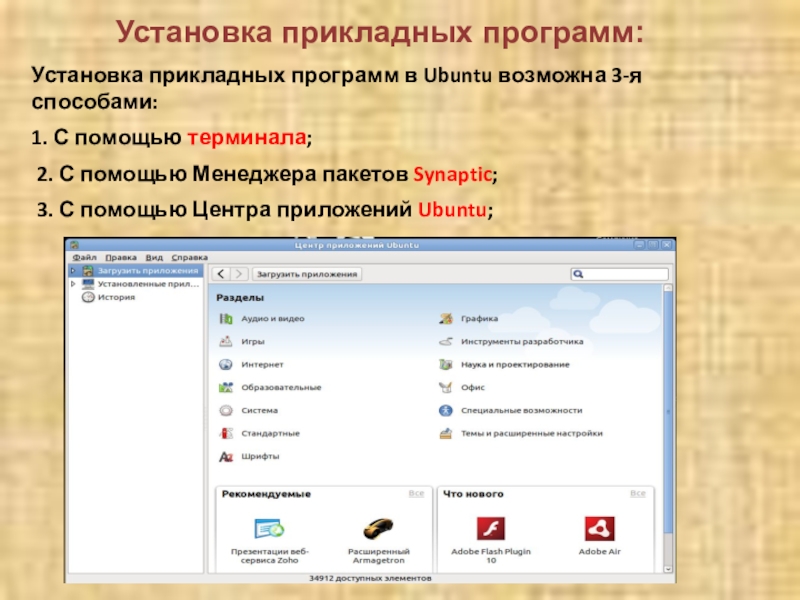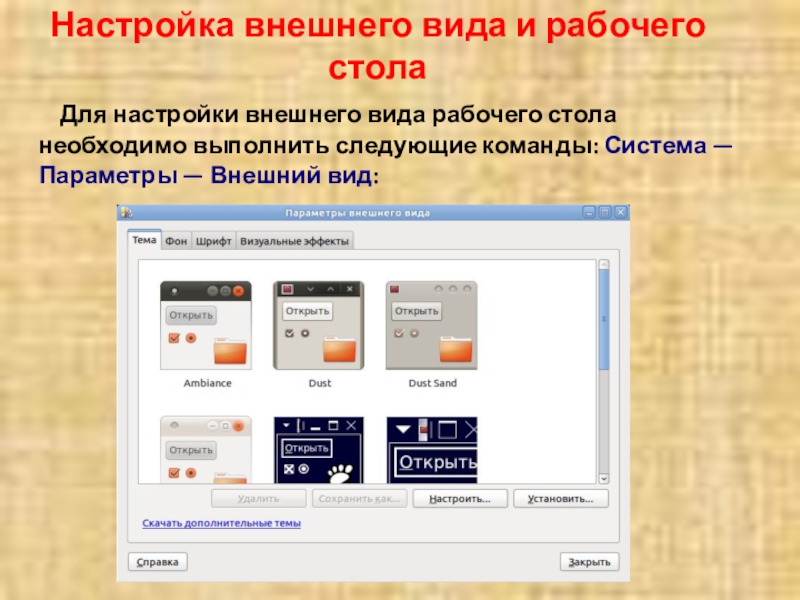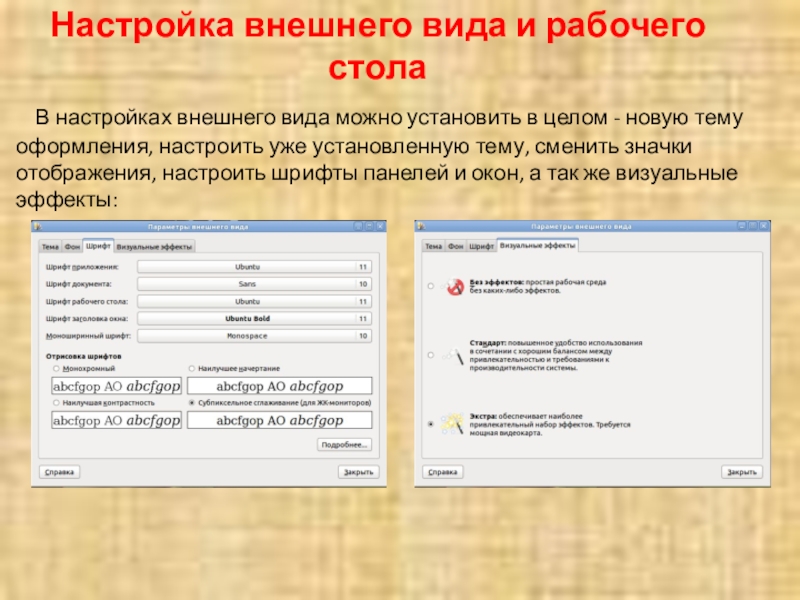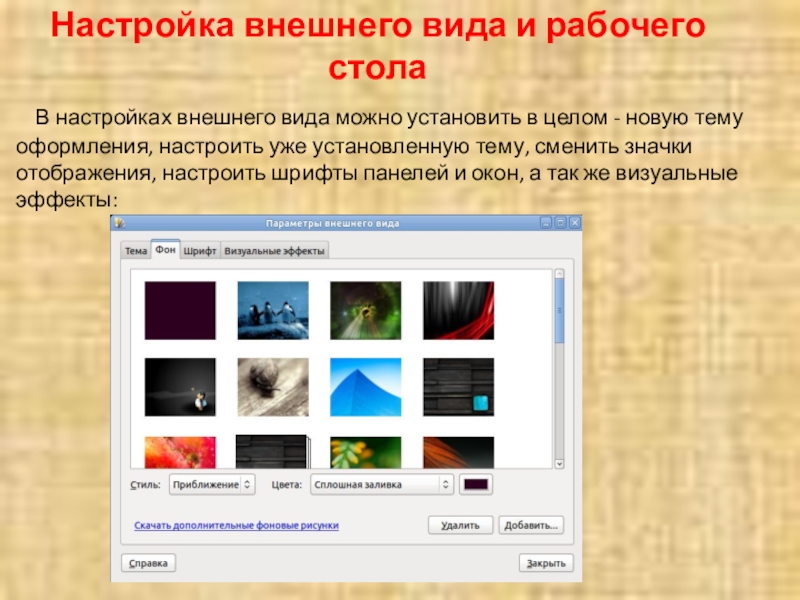- Главная
- Разное
- Образование
- Спорт
- Естествознание
- Природоведение
- Религиоведение
- Французский язык
- Черчение
- Английский язык
- Астрономия
- Алгебра
- Биология
- География
- Геометрия
- Детские презентации
- Информатика
- История
- Литература
- Математика
- Музыка
- МХК
- Немецкий язык
- ОБЖ
- Обществознание
- Окружающий мир
- Педагогика
- Русский язык
- Технология
- Физика
- Философия
- Химия
- Шаблоны, фоны, картинки для презентаций
- Экология
- Экономика
Презентация, доклад к элективному курсу OC Linux на тему: Предварительная настройка Linux примере Ubuntu 10.10
Содержание
- 1. Презентация к элективному курсу OC Linux на тему: Предварительная настройка Linux примере Ubuntu 10.10
- 2. Основные этапы предварительной настройки ОС Ubuntu Linux:Обновление
- 3. Обновление и настройка системы:Обновление ОС семейства Linux
- 4. Обновление и настройка системы:Обновление ОС семейства Linux
- 5. Обновление и настройка системы:Обновление ОС семейства Linux
- 6. Обновление и настройка системы:Обновление ОС семейства Linux
- 7. Обновление и настройка системы:Обновление пакетов произойдет в
- 8. Установка проприетарных драйверов видеокарт:Установка проприетарных драйверов видеокарт
- 9. Установка кодеков, шрифтов, adobe – плеера, возможностей
- 10. Установка кодеков, шрифтов, adobe – плеера, возможностей
- 11. Установка кодеков, шрифтов, adobe – плеера, возможностей
- 12. Установка кодеков, шрифтов, adobe – плеера, возможностей
- 13. Установка кодеков, шрифтов, adobe – плеера, возможностей
- 14. Установка прикладных программ:Установка прикладных программ в Ubuntu
- 15. Настройка внешнего вида и рабочего стола
- 16. Настройка внешнего вида и рабочего стола
- 17. Настройка внешнего вида и рабочего стола
Слайд 2Основные этапы предварительной настройки ОС Ubuntu Linux:
Обновление системы;
Установка драйверов для видеокарт;
Установка
Установка прикладных программ;
Настройка внешнего вида и рабочего стола (-ов) системы;
Слайд 3Обновление и настройка системы:
Обновление ОС семейства Linux возможно только от лица
1. через терминал;
2. через программу Менеджер пакетов Synaptic;
Слайд 4Обновление и настройка системы:
Обновление ОС семейства Linux через терминал:
Запустить терминал: (Приложения-Стандартные-Терминал);
От
После обновления списков пакетов ввести команду от лица суперпользователя для обновления всей системы: sudo apt-get upgrade
Окно терминала
Слайд 5Обновление и настройка системы:
Обновление ОС семейства Linux через Synaptic:
Запустить Synaptic: (Система-Администрирование-Менеджер
Окно Synaptik
Слайд 6Обновление и настройка системы:
Обновление ОС семейства Linux через Synaptic:
Запустить последовательно в
Окна Synaptik
Слайд 7Обновление и настройка системы:
Обновление пакетов произойдет в автоматическом режиме: вначале будет
Слайд 8Установка проприетарных драйверов видеокарт:
Установка проприетарных драйверов видеокарт в системе необходима для
Слайд 9Установка кодеков, шрифтов, adobe – плеера, возможностей воспроизведения DVD и др..:
sudo
Эта команда, набранная в терминале от имени администратора полностью русифицирует ОС, установливает открытые кодеки и шрифты Windows в систему;
Слайд 10Установка кодеков, шрифтов, adobe – плеера, возможностей воспроизведения DVD и др..:
Следующие, последовательно набранные команды в терминале, установят все кодеки, необходимые для воспроизведения «закрытых» кодеков и DVD:
Подключаем репозиторий с закрытыми кодеками;
Первая команда:
Слайд 11Установка кодеков, шрифтов, adobe – плеера, возможностей воспроизведения DVD и др..:
Следующие,
Обновляем список репозиториев;
Вторая команда:
sudo apt-get --quiet update
Слайд 12Установка кодеков, шрифтов, adobe – плеера, возможностей воспроизведения DVD и др..:
Следующие,
Снова обновляем список репозиториев;
Третья команда:
sudo apt-get --quiet update
sudo apt-get --yes --quiet --allow-unauthenticated install medibuntu-keyring
Четвертая команда:
Импортируем открытый ключ установки;
Слайд 13Установка кодеков, шрифтов, adobe – плеера, возможностей воспроизведения DVD и др..:
Устанавливаем
Пятая команда :
sudo apt-get install non-free-codecs libdvdcss2 libxine1-ffmpeg gxine mencoder vlc mplayer
Слайд 14Установка прикладных программ:
Установка прикладных программ в Ubuntu возможна 3-я способами:
1. С
2. С помощью Менеджера пакетов Synaptic;
3. С помощью Центра приложений Ubuntu;