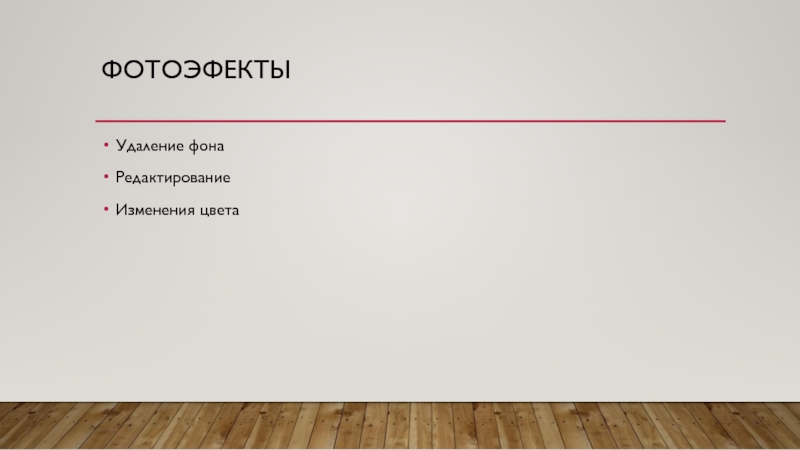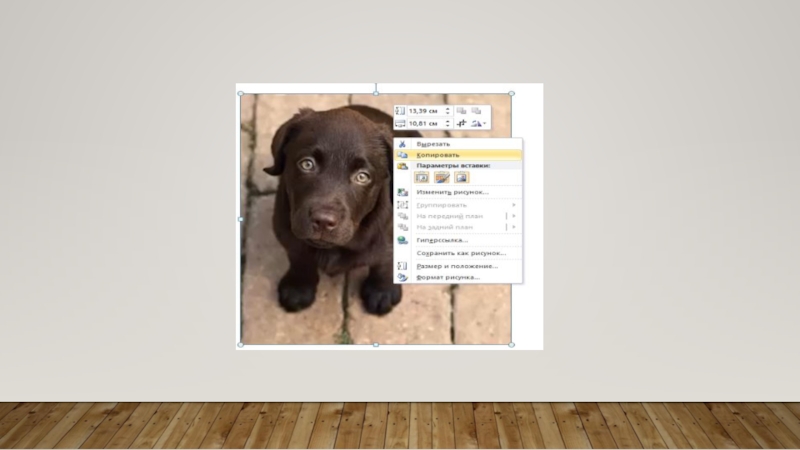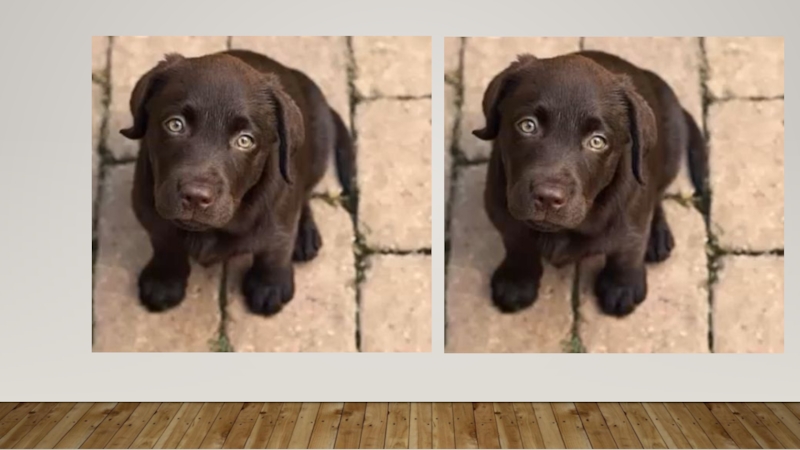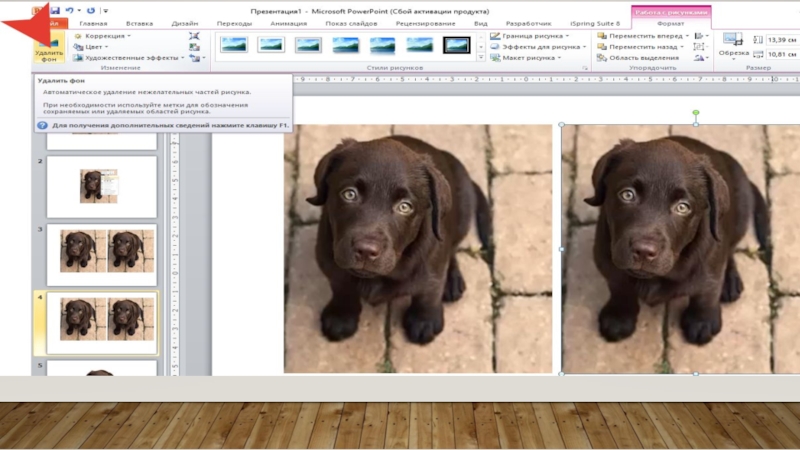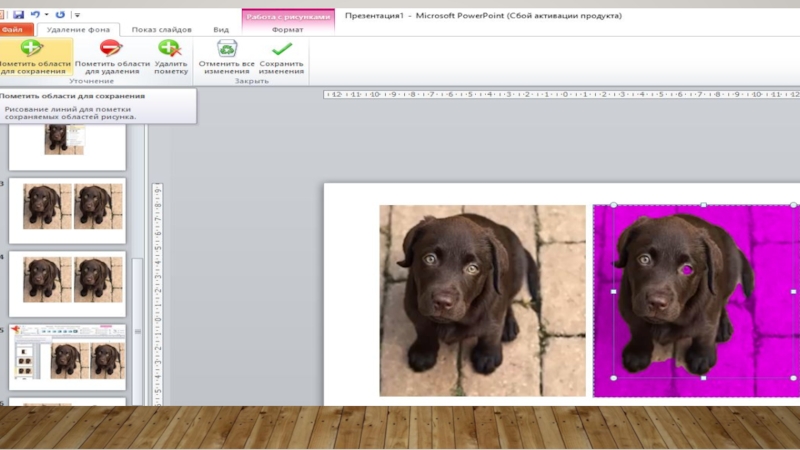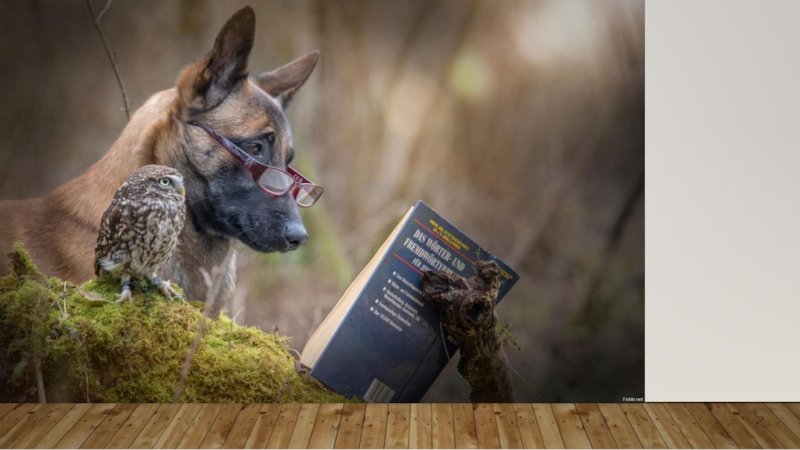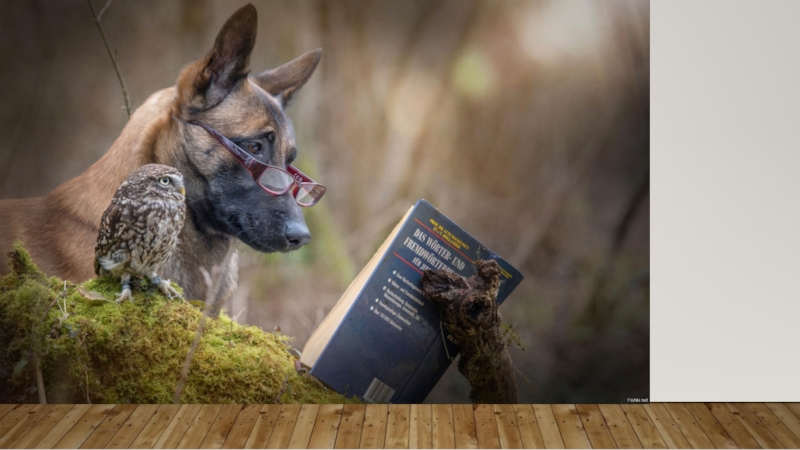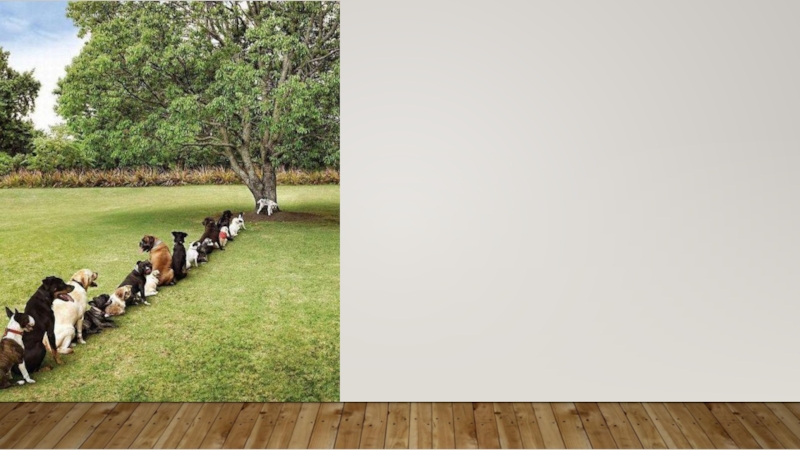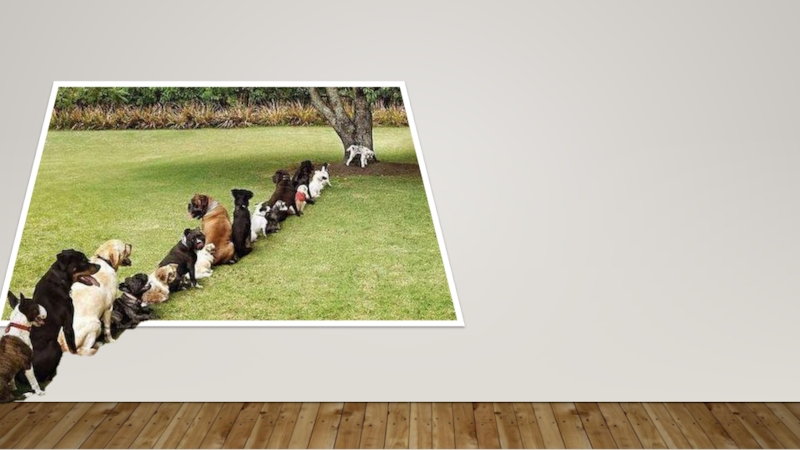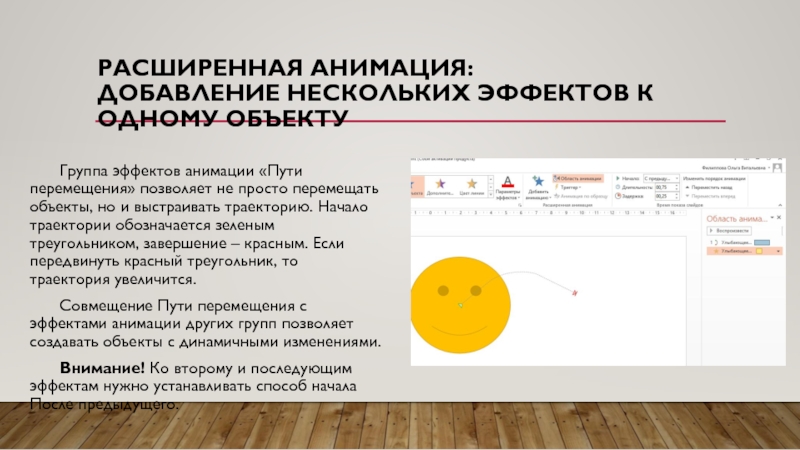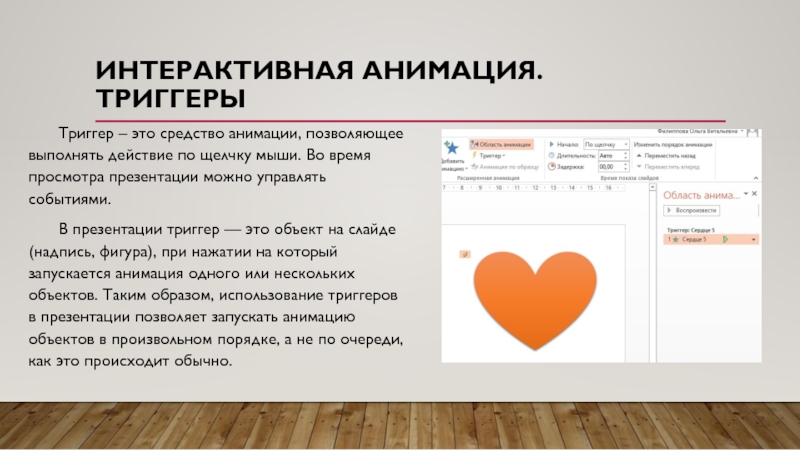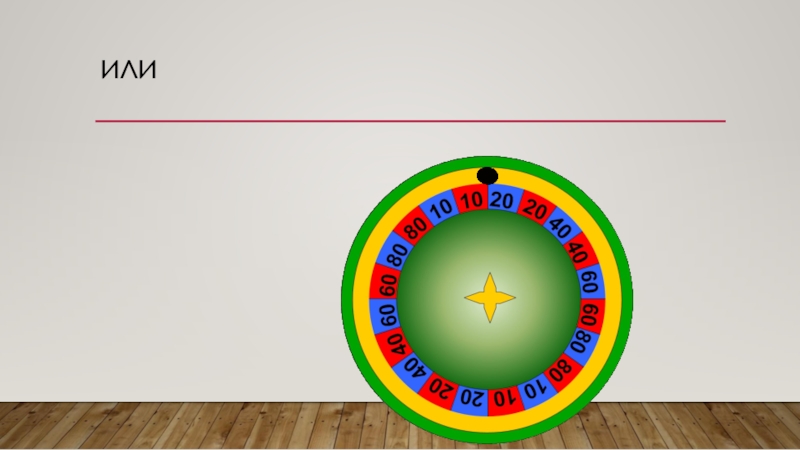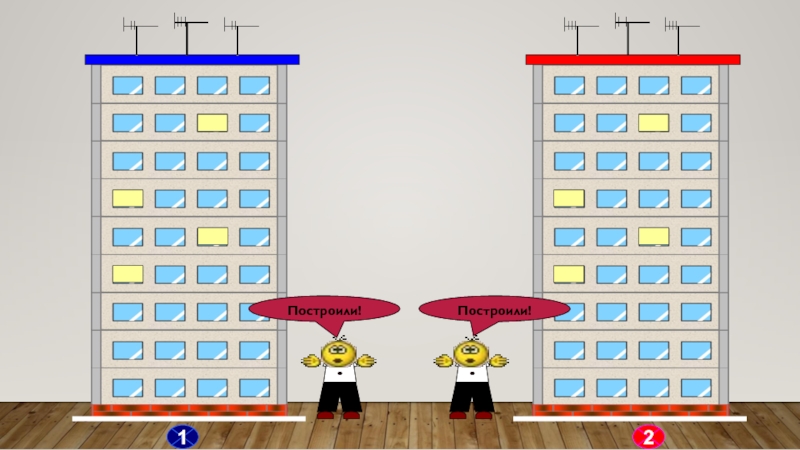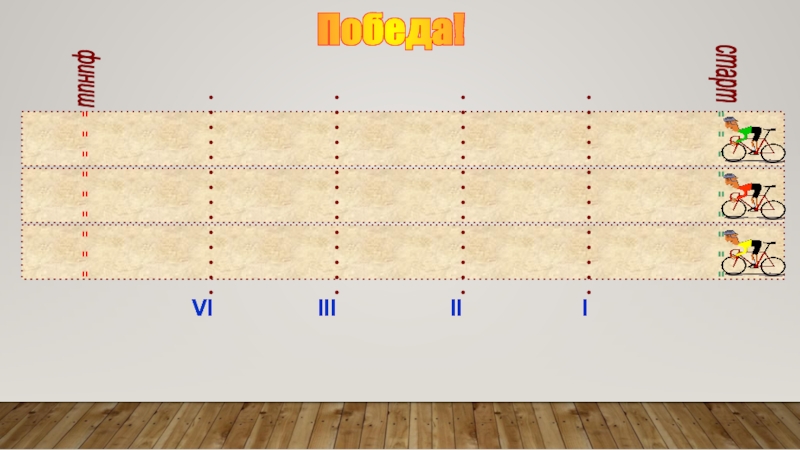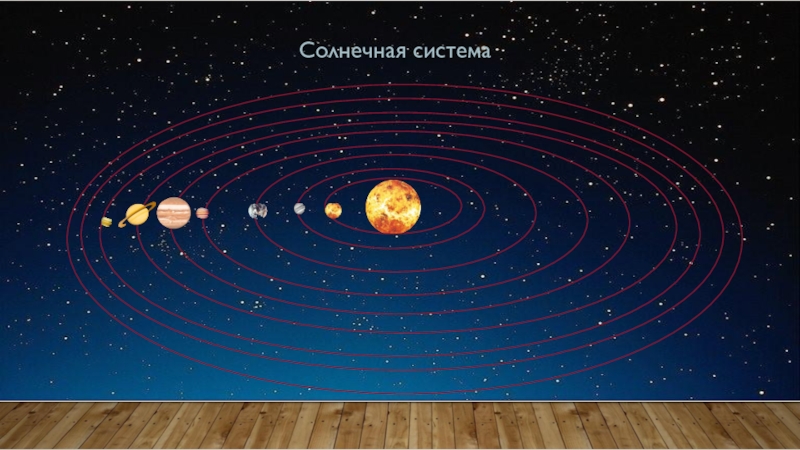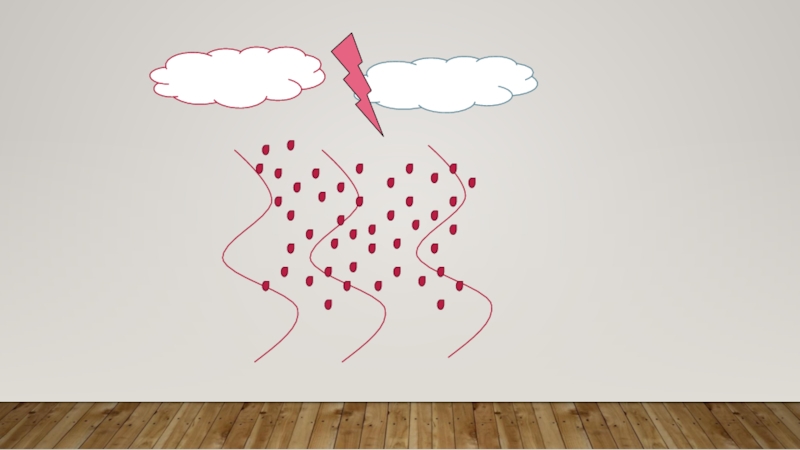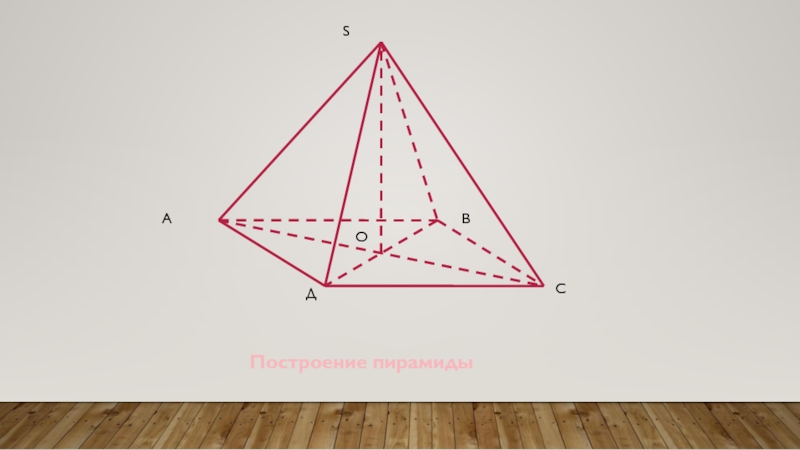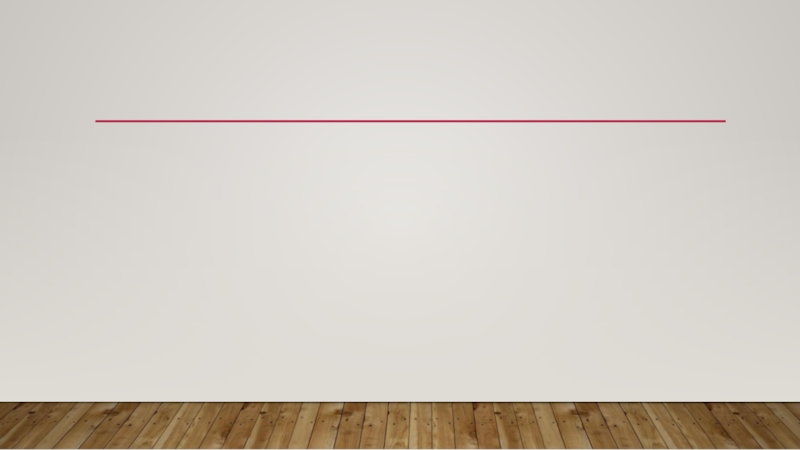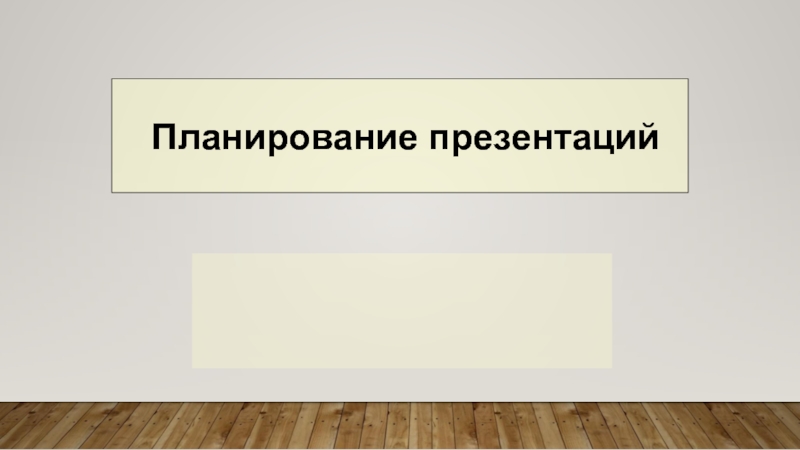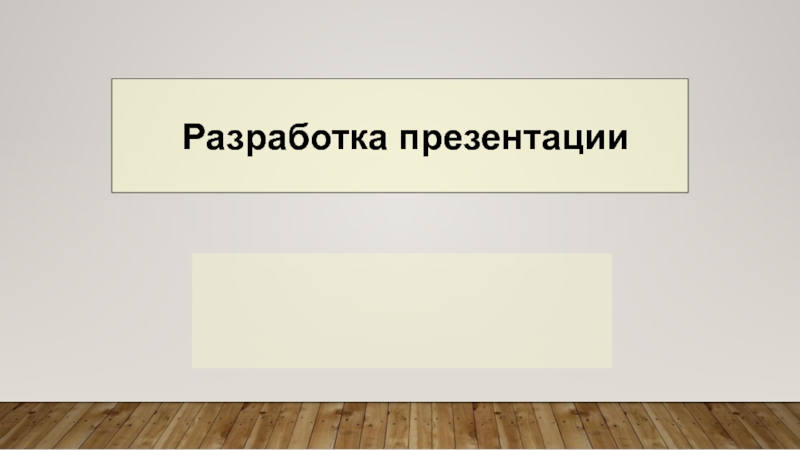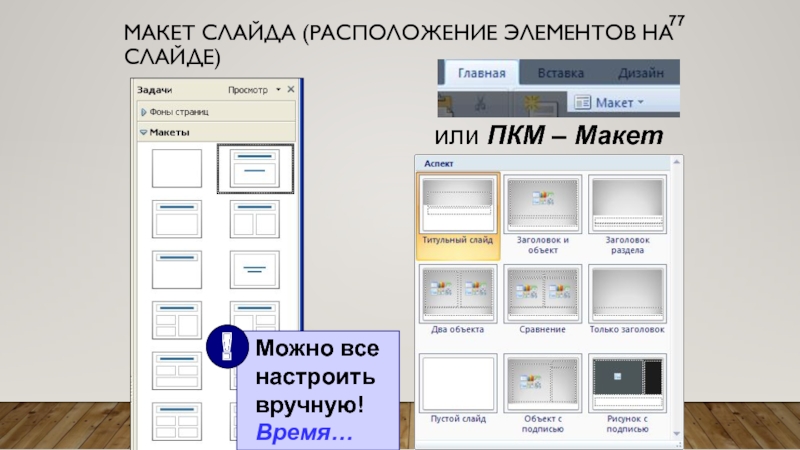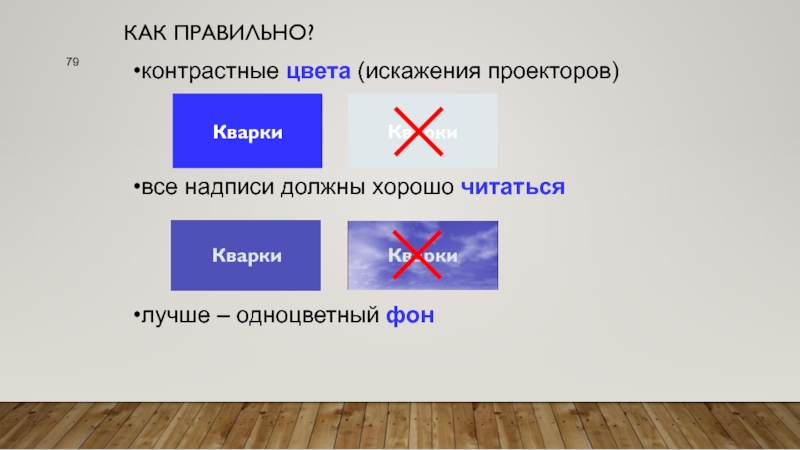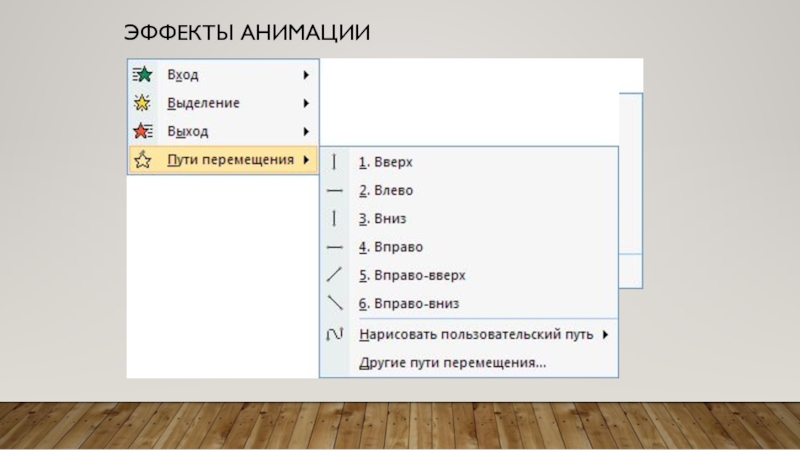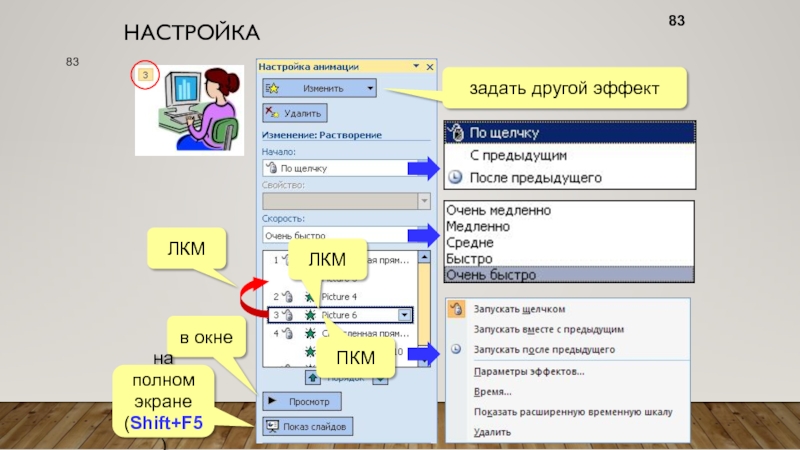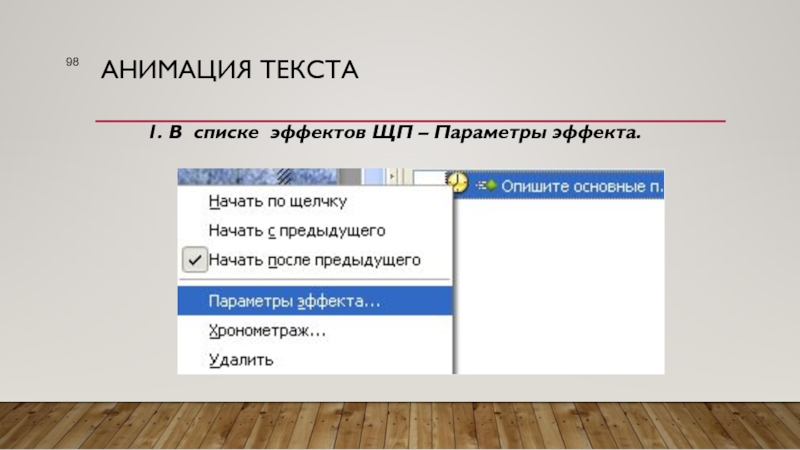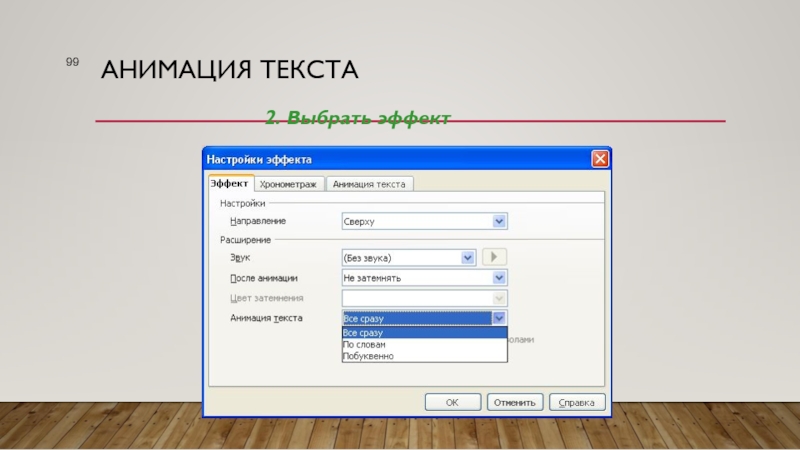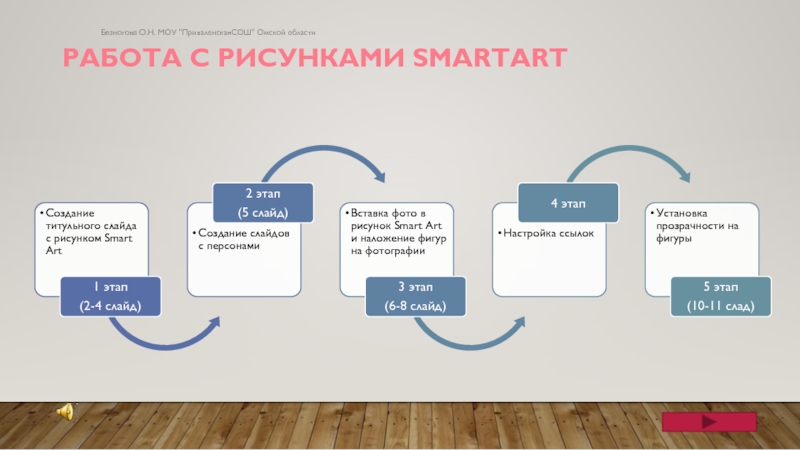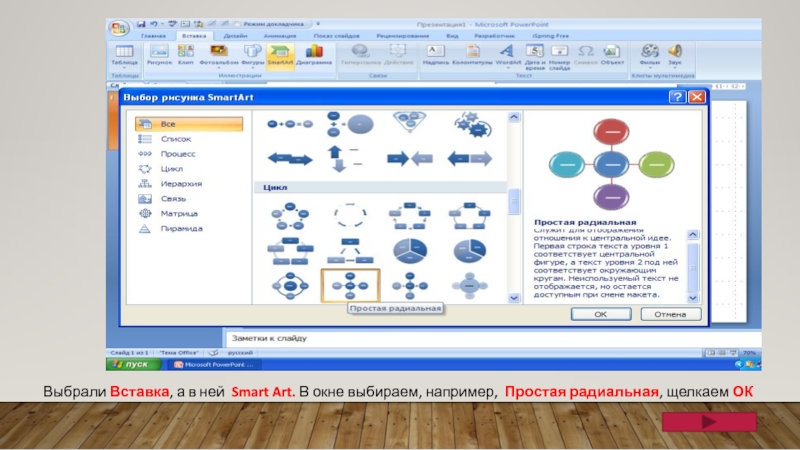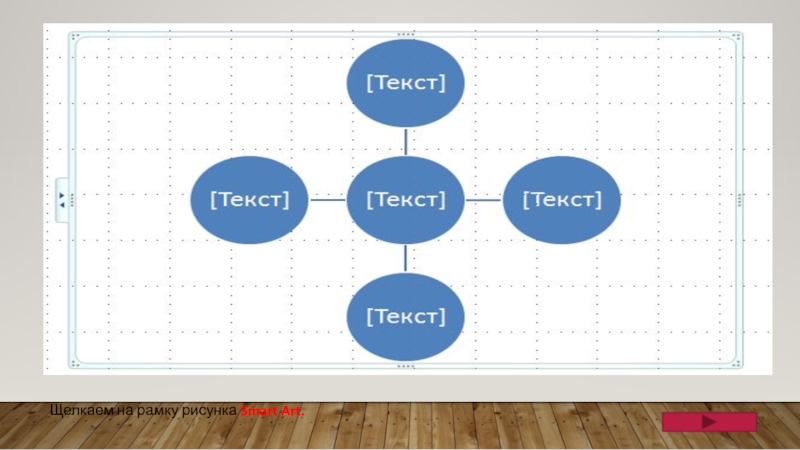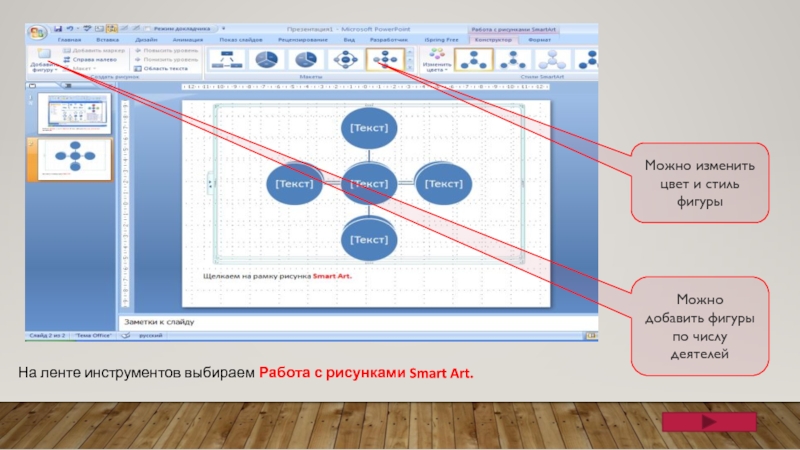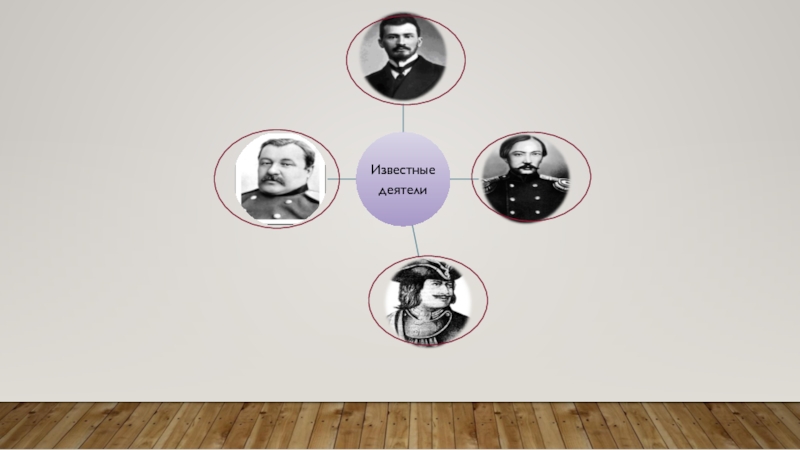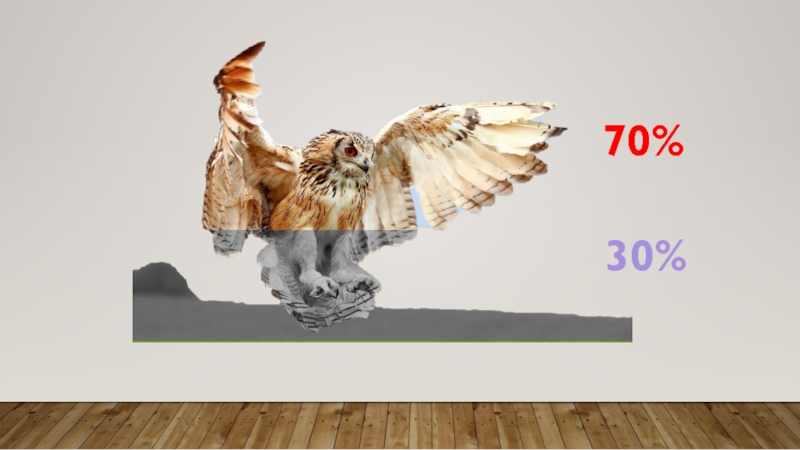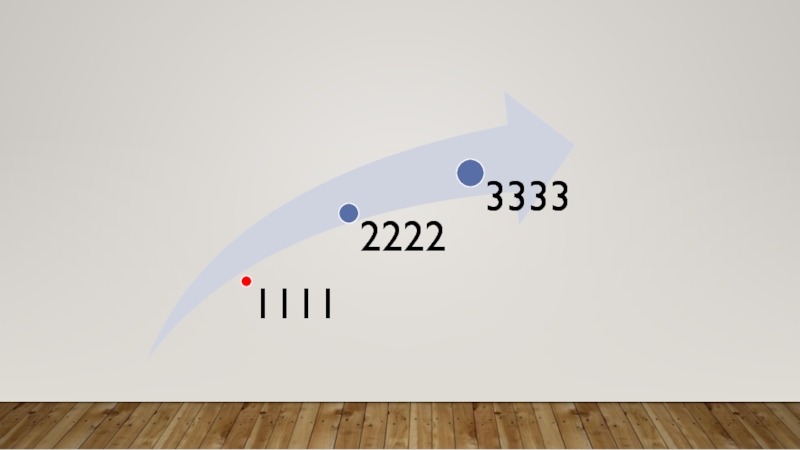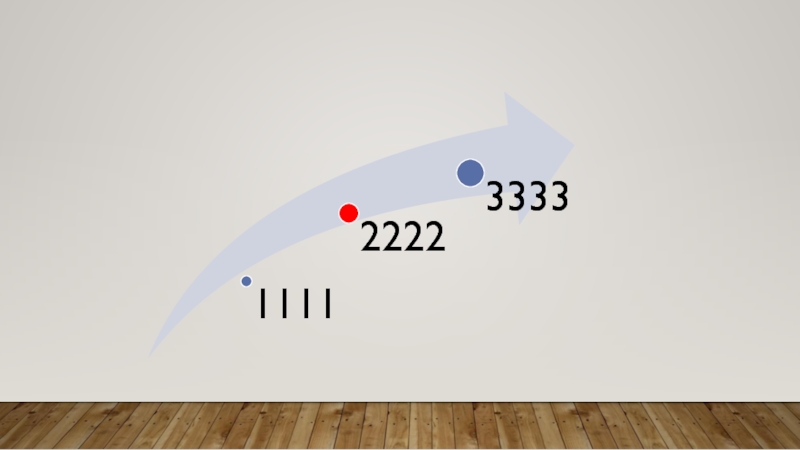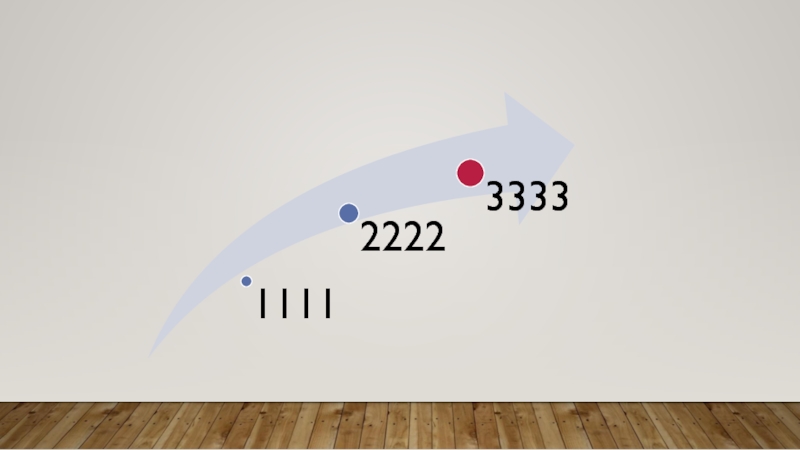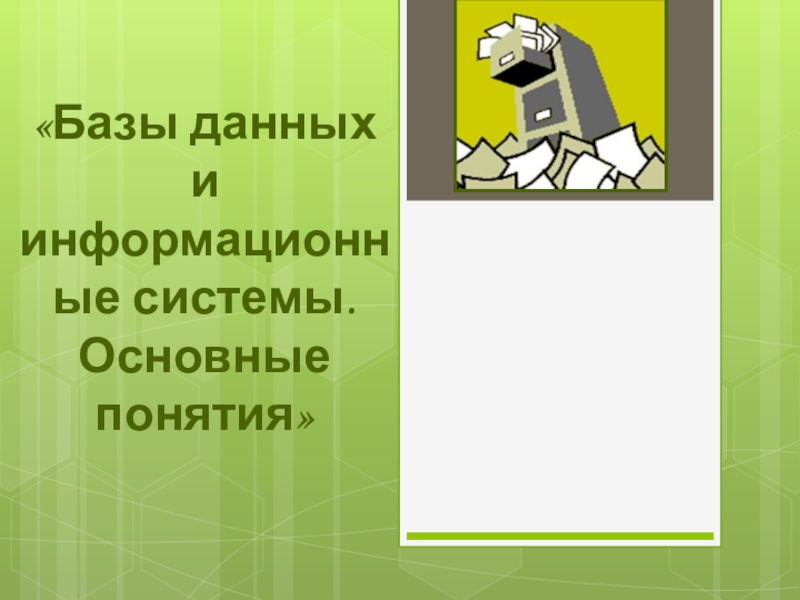- Главная
- Разное
- Образование
- Спорт
- Естествознание
- Природоведение
- Религиоведение
- Французский язык
- Черчение
- Английский язык
- Астрономия
- Алгебра
- Биология
- География
- Геометрия
- Детские презентации
- Информатика
- История
- Литература
- Математика
- Музыка
- МХК
- Немецкий язык
- ОБЖ
- Обществознание
- Окружающий мир
- Педагогика
- Русский язык
- Технология
- Физика
- Философия
- Химия
- Шаблоны, фоны, картинки для презентаций
- Экология
- Экономика
Презентация, доклад на тему Презентации технологии создания эффектных презентации
Содержание
- 1. Презентации технологии создания эффектных презентации
- 2. Глава 4. Инфографика и SmartArtГлава 3. Анимация и тригеры Глава 2. ФотоэффектыГлава 1. Ссылки и переходыСодержание
- 3. Содержание11
- 4. Ссылки и переходы Теория
- 5. Ссылки и переходы Теория
- 6. ФотоэфектыУдаление фонаРедактированиеИзменения цвета
- 7. Слайд 7
- 8. Слайд 8
- 9. Слайд 9
- 10. Слайд 10
- 11. Слайд 11
- 12. Слайд 12
- 13. Слайд 13
- 14. Слайд 14
- 15. Слайд 15
- 16. Слайд 16
- 17. Слайд 17
- 18. Слайд 18
- 19. Слайд 19
- 20. Слайд 20
- 21. Слайд 21
- 22. Слайд 22
- 23. Слайд 23
- 24. Слайд 24
- 25. Слайд 25
- 26. Слайд 26
- 27. Слайд 27
- 28. Слайд 28
- 29. Слайд 29
- 30. Слайд 30
- 31. Слайд 31
- 32. Слайд 32
- 33. Создание интерактивных элементов в презентациях PowerPoint
- 34. немного теорииОсобенности создания анимации Работа с инструментом «Действие».Понятие «триггер».Примеры использования триггеров в презентациях.
- 35. Особенности создания анимации в PowerPoint 2010Эффекты
- 36. Расширенная анимация: добавление нескольких эффектов к одному
- 37. Анимация по образцуЭта функция сходна с инструментом
- 38. Работа с инструментом «Действие»Одним из интерактивных элементов
- 39. Интерактивная анимация. ТриггерыТриггер – это средство анимации,
- 40. Порядок добавления триггера1. Нарисуйте объект2. Добавьте объекту
- 41. СоветыПеред тем как создавать презентацию с интерактивными
- 42. Требования к оформлению презентации: Постоянный шрифт;Крупный шрифт;Тёмный
- 43. Требования к оформлению презентации: Первый слайд –
- 44. Задание 1Создать игру используя тригер и анимацию вращения
- 45. Или
- 46. 12Построили!Построили!
- 47. Победа!стартфинишIVIIIIII
- 48. Солнечная система
- 49. Слайд 49
- 50. АВСДОSПостроение пирамиды
- 51. Интерактивное средство анимацииТриггер – позволяет задать действие
- 52. Слайд 52
- 53. Создайте игру своя игр или аналог
- 54. Слайд 54
- 55. Планирование презентации и техника эффективного выступления
- 56. Этапы создания презентацииПланирование презентацииопределение целей, изучение аудитории,
- 57. Планирование презентаций
- 58. Планирование презентацийОпределение целей и задач. Сбор информации
- 59. Шаг 1 - определение целей и задачКакие
- 60. Условия демонстрацииСитуация № 1 – доклад, отчет,
- 61. Шаг 2 - информация об аудиторииКакова аудитория,
- 62. Мотивация аудитории Каково их знание обсуждаемого
- 63. Шаг 3 - выделение основных идей презентацииКакие
- 64. Шаг 4 - подбор информации Основной материалГрафические иллюстрацииСтатистикаДиаграммы и графикиАудио и видео материалыЭкспертные оценкиПримерыСравнения Цитаты
- 65. Шаг 5 – планирование вступленияНеобходимо:Представиться (имя, должность,
- 66. Пять «смертных грехов» вступления Извинения, повторы, возвращенияДлинные
- 67. Разработка презентации
- 68. Шаг 6 – подача материалаМатериал можно излагать:в
- 69. Шаг 7 – структура презентацииИз каких основных
- 70. Шаг 8 – логика и переходыПродумайте переходы:от
- 71. Шаг 9 – заключениеКлючевые составляющие заключенияЯркое высказывание
- 72. Возможные типы заключенияВозвращение к теме вступления Призыв
- 73. Репетиция презентации
- 74. Виды презентаций Презентации со сценариями (ориентированы на
- 75. Этапы создания презентацииОпределить цель создания презентацииРазработать сценарийОформление слайдовДобавление мультимедийных эффектов (звуков, настройка анимации)Проверка работоспособности презентации
- 76. СлайдыВ основе любой презентации лежит набор слайдов,
- 77. Макет слайда (расположение элементов на слайде)или ПКМ – Макет
- 78. шрифт без засечек (лучше читать издалека)
- 79. контрастные цвета (искажения проекторов)все надписи должны хорошо читатьсялучше – одноцветный фонКак правильно?КваркиКварки
- 80. Как правильно?маркированный список – мало пунктов и
- 81. Как правильно?не отрывайте части слов и
- 82. Эффекты анимации
- 83. НастройкаЛКМв окнена полном экране (Shift+F5)задать другой эффектЛКМПКМ
- 84. Дополнительные настройкиПКМ – Параметры эффектовили 2×ЛКМ
- 85. Анимация текстаПКМ – Параметры эффектовили 2×ЛКМЛКММой дядя
- 86. Как правильно?анимация иллюстрирует процесс – переход между
- 87. Мастер презентаций -5страниц Этот мастер служит для
- 88. 1 шаг Мастера презентаций (выбор шаблона)
- 89. 2 шаг Мастера презентаций (выбор фона)
- 90. 3 шаг Мастера презентаций (выбор типа смены слайдов)
- 91. 4 шаг Мастера презентаций (описание идеи, темы, цели)
- 92. 5 шаг Мастера презентаций (описание идеи, темы, цели)
- 93. Окно прог - мы LO ImpressРежимы презентации Панель слайдовПанель задач
- 94. Выбор фона слайда из шаблонов2. Формат -
- 95. Выбор фона слайда из файла3. ЩП на
- 96. Эффекты шрифта Формат – Символы…
- 97. Анимация текста (простая)1. Формат – Текст…2. Выбрать эффект3. Установить параметры: Направление Свойства Циклы Шаг
- 98. Анимация текста1. В списке эффектов ЩП – Параметры эффекта.
- 99. Анимация текста2. Выбрать эффект
- 100. Анимация текста Задержка Скорость3. Установить параметры эффекта:3. Установить параметры эффекта:
- 101. Анимация текста4. Установить параметры эффекта: (для маркированного списка очень удобно!)
- 102. Показ презентацииF5 – с началаShift+F5 – с текущего слайдаПКМУказатель
- 103. Два стиля презентацийэмоциональный (увлечь, создать интерес)функциональный (интерес есть, нужны детали)
- 104. Чтобы связать данный объект с другим файлом
- 105. SMART ART Создайте организационная диаграмма, созданная с помощью средства рисования
- 106. Безногова О.Н. МОУ "ПриваленскаяСОШ" Омской области Работа с рисунками SmartArt
- 107. Выбрали Вставка, а в ней Smart Art. В окне выбираем, например, Простая радиальная, щелкаем ОК
- 108. Щелкаем на рамку рисунка Smart Art.
- 109. На ленте инструментов выбираем Работа с рисунками
- 110. Слайд 110
- 111. 30%70%
- 112. МЕНЮ ИЗ SMART ART
- 113. Слайд 113
- 114. Слайд 114
- 115. Слайд 115
- 116. Варианты
- 117. Используйте 3D Персонажей для создания Презентации Опасность Интернета
Слайд 2Глава 4. Инфографика и SmartArt
Глава 3. Анимация и тригеры
Глава 2.
Глава 1. Ссылки и переходы
Содержание
Слайд 34немного теории
Особенности создания анимации
Работа с инструментом «Действие».
Понятие «триггер».
Примеры использования триггеров
Слайд 35Особенности создания анимации
в PowerPoint 2010
Эффекты анимации позволяют «оживить» картинки и
Панель Анимация позволяет менять параметры эффекта. Можно настроить начало анимации (по щелчку или автоматически), направление (снизу, сверху и т.п.), скорость (быстро, медленно и т.п.).
Слайд 36Расширенная анимация: добавление нескольких эффектов к одному объекту
Группа эффектов анимации «Пути
Совмещение Пути перемещения с эффектами анимации других групп позволяет создавать объекты с динамичными изменениями.
Внимание! Ко второму и последующим эффектам нужно устанавливать способ начала После предыдущего.
Слайд 37Анимация по образцу
Эта функция сходна с инструментом Формат по образцу.
После настройки
Слайд 38Работа с инструментом «Действие»
Одним из интерактивных элементов презентации являются управляющие кнопки.
Действие добавляется к выделенному объекту. Различают действия По щелчку мыши и По наведении мыши.
Слайд 39Интерактивная анимация. Триггеры
Триггер – это средство анимации, позволяющее выполнять действие по
В презентации триггер — это объект на слайде (надпись, фигура), при нажатии на который запускается анимация одного или нескольких объектов. Таким образом, использование триггеров в презентации позволяет запускать анимацию объектов в произвольном порядке, а не по очереди, как это происходит обычно.
Слайд 40Порядок добавления триггера
1. Нарисуйте объект
2. Добавьте объекту любой эффект анимации, например,
3. Щелкните по первому эффекту на панели. Выберите команду Время.
4. Нажмите кнопку Переключатели, выберите пункт Начать выполнение эффекта при щелчке. В раскрывающемся списке выберите название нужного объекта. Нажмите кнопку ОК.
Слайд 41Советы
Перед тем как создавать презентацию с интерактивными элементами, нужно задать себе
Зачем вы создаете презентацию с использованием триггеров?
Для кого вы ее создаете?
Какой результат вы хотите получить?
Обязательно продумайте, какие объекты будут анимированными, а какие будут триггерами.
Не забудьте составить инструкцию по работе с презентацией.
Не перегружайте презентацию ненужной анимацией. Это отвлекает внимание от материала.
Слайд 42Требования к оформлению презентации:
Постоянный шрифт;
Крупный шрифт;
Тёмный текст на светлом фоне или
Не использовать стандартный клипарт;
Наличие четкой структуры и навигации, созданной при помощи кнопок и гиперссылок.
Непрерывный музыкальный фон.
Слайд 43Требования к оформлению презентации:
Первый слайд – название;
Общий стиль (исключение - первый
Анимированная смена слайдов в общем стиле.
Наличие заголовков у слайдов;
Лаконичность (минимум текста). Каждый слайд должен быть заполнен текстом не более чем на треть;
На слайдах должны присутствовать объекты: аудио (видео-) фрагменты, анимированные изображения (в том числе двигающиеся по заданной траектории)
Слайд 51Интерактивное средство анимации
Триггер – позволяет задать действие выделенному элементу, анимация запускается
Слайд 56Этапы создания презентации
Планирование презентации
определение целей, изучение аудитории, формирование структуры и логики
Разработка презентации
методологические особенности подготовки слайдов презентации (логика, содержание, соотношение текстовой и графической информации).
Репетиция презентации
проверка и отладка созданного «изделия».
Слайд 58Планирование презентаций
Определение целей и задач.
Сбор информации об аудитории.
Определение основной
Подбор информации.
Планирование вступления.
Создание структуры презентации.
Проверка логики подачи материала.
Подготовка заключения.
Слайд 59Шаг 1 - определение целей и задач
Какие цели хотите достичь в
Какие задачи должны решить в ходе выступления
Каковы технические условия для демонстрации
Слайд 60Условия демонстрации
Ситуация № 1 – доклад, отчет, лекция, ознакомительный урок.
Ситуация №
Ситуация № 3 – презентация в роли раздаточного (электронного) материала (самотестирование, повторение материала, описание предстоящей лабораторной работы, справочные материалы).
Слайд 61Шаг 2 - информация об аудитории
Какова аудитория, перед которой Вам предстоит
Сколько человек будет присутствовать?
Возрастная группа
Социальное положение, образование.
Слайд 62
Мотивация аудитории
Каково их знание обсуждаемого предмета
Причины присутствия на презентации
Есть ли у
Каковы их цели?
Каковы их ожидания?
Ценят ли они юмор?
Как хорошо они знают вас?
Слайд 63Шаг 3 - выделение основных идей презентации
Какие идеи будут соответствовать целям
Какие идеи мои слушатели должны запомнить лучше всего?
Основные идеи должны:
служить конкретным целям,
содержать умозаключения,
быть интересными аудитории,
и их не должно быть много (4 – 5)
Слайд 64Шаг 4 - подбор информации
Основной материал
Графические иллюстрации
Статистика
Диаграммы и графики
Аудио и
Экспертные оценки
Примеры
Сравнения
Цитаты
Слайд 65Шаг 5 – планирование вступления
Необходимо:
Представиться (имя, должность, организация).
Сказать, сколько продлится
Договориться, когда задавать вопросы - во время выступления или после.
Представить тему выступления.
Пояснить – почему аудитории полезно Вас слушать.
Пояснить – почему слушатели могут Вам доверять.
Слайд 66Пять «смертных грехов» вступления
Извинения, повторы, возвращения
Длинные и «медленные» предложения
Очевидные
Банальные суждения
Истории и анекдоты, не относящиеся к предмету выступления.
Слайд 68Шаг 6 – подача материала
Материал можно излагать:
в хронологическом порядке,
в порядке
в территориальном порядке,
в тематической последовательности,
структурируя его по принципу «проблема-решение».
Слайд 69Шаг 7 – структура презентации
Из каких основных частей состоит презентация
Какова логика
Какие слайды раскрывают идеи основных частей (вертикальная логика)
Заголовки слайдов – названия параграфов, раскрывающие их содержание.
Слайд 70Шаг 8 – логика и переходы
Продумайте переходы:
от вступления к основной части
от одной основной идеи (части) к другой,
от одного слайда к другому.
Продумайте
Как Вы будете акцентировать внимание на этих переходах
Слайд 71Шаг 9 – заключение
Ключевые составляющие заключения
Яркое высказывание - переход к заключению
Повторение основных идей выступления
Подведение итогов
Короткое и запоминающееся высказывание в конце
Слайд 72Возможные типы заключения
Возвращение к теме вступления
Призыв к действиям
«Вызов»
Воодушевление аудитории
Рассказ о
Рассказ о том, что последует за презентацией, если Ваше выступление на этом не заканчивается
Слайд 74Виды презентаций
Презентации со сценариями (ориентированы на поддержку доклада для большой аудитории).
Интерактивные
Линейные - непрерывно выполняющиеся презентации.
Слайд 75Этапы создания презентации
Определить цель создания презентации
Разработать сценарий
Оформление слайдов
Добавление мультимедийных эффектов (звуков,
Проверка работоспособности презентации
Слайд 76Слайды
В основе любой презентации лежит набор слайдов, на которых размещаются текст,
Слайд – фрагмент презентации, в пределах которого производится работа над её объектами
Слайд 78шрифт без засечек (лучше читать издалека)
Arial Verdana Times
размер шрифта 24 пункта
выравнивание списков – влево
выравнивание текста – влево
Как правильно?
Кенгуру
Барс
Птеродактиль
Кенгуру
Барс
Птеродактиль
Кенгуру
Барс
Птеродактиль
Мой дядя самых честных правил, когда не в шутку занемог, он уважать себя заставил и лучше выдумать не мог.
Мой дядя самых честных правил, когда не в шутку занемог, он уважать себя заставил и лучше выдумать не мог.
Мой дядя самых честных правил, когда не в шутку занемог, он уважать себя заставил и лучше выдумать не мог.
Слайд 79контрастные цвета (искажения проекторов)
все надписи должны хорошо читаться
лучше – одноцветный фон
Как
Кварки
Кварки
Слайд 80Как правильно?
маркированный список – мало пунктов и порядок не важен
нумерованный список
оформление не должно мешать (отвлекать)
Алгоритм – это четко определенный порядок действий, которые нужно выполнить для решения задачи.
Слайд 81Как правильно?
не отрывайте
части слов и
запятые
при выравнивании элементов не теряйте
… и горизонталь
Lorem ipsum dolor sit amet, consectetuer adipiscing elit, sed diam nonummy …
распределение гравицапы
, которая
Слайд 85Анимация текста
ПКМ – Параметры эффектов
или 2×ЛКМ
ЛКМ
Мой дядя самых честных правил,
Когда не
Он уважать себя заставил
И лучше выдумать не мог.
Его пример другим наука…
Слайд 86Как правильно?
анимация иллюстрирует процесс – переход между двумя состояниями, изменение
анимация привлекает
любая анимация должна «работать» – облегчать понимание материала, вносить что-то новое
минимум анимации
последовательное появление элементов (по мере рассказа)
анимация ради анимации не нужна (ответим на вопрос «зачем?»)
Слайд 87Мастер презентаций -5страниц
Этот мастер служит для интерактивного создания презентаций. С
Доступ к этой команде: Файл - Мастер - Презентация
Мастер презентаций запускается автоматически в момент открытия новой презентации. Эту функцию можно деактивировать на вкладке Сервис – Параметры – LibreOffice Impress - Общие путем снятия флажка Запускать с мастером.
На каждой странице мастера можно отменять, изменять или пропускать любые шаги редактирования. При пропуске каких-либо страниц мастер будет использовать параметры по умолчанию.
Слайд 94Выбор фона слайда из шаблонов
2. Формат - Дизайн слайда -Загрузка…- Фоны
1. Фоны страниц на панели задач
Слайд 95Выбор фона слайда из файла
3. ЩП на слайде: Слайд – Фон
Выбрать файл на диске – Открыть – ДА (Применить ко всем слайдам) или Нет
Слайд 97Анимация текста (простая)
1. Формат – Текст…
2. Выбрать эффект
3. Установить параметры:
Направление
Циклы
Шаг
Слайд 100Анимация текста
Задержка
Скорость
3. Установить параметры эффекта:
3. Установить параметры эффекта:
Слайд 103Два стиля презентаций
эмоциональный (увлечь, создать интерес)
функциональный (интерес есть, нужны детали)
Слайд 104Чтобы связать данный объект с другим файлом или другим местом в
Слайд 107Выбрали Вставка, а в ней Smart Art. В окне выбираем, например,
Слайд 109На ленте инструментов выбираем Работа с рисунками Smart Art.
Можно
добавить
Можно изменить
цвет и стиль фигуры