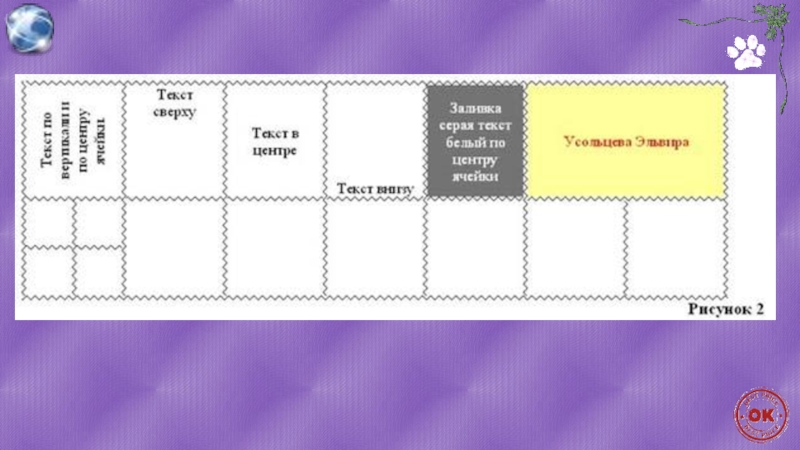- Главная
- Разное
- Образование
- Спорт
- Естествознание
- Природоведение
- Религиоведение
- Французский язык
- Черчение
- Английский язык
- Астрономия
- Алгебра
- Биология
- География
- Геометрия
- Детские презентации
- Информатика
- История
- Литература
- Математика
- Музыка
- МХК
- Немецкий язык
- ОБЖ
- Обществознание
- Окружающий мир
- Педагогика
- Русский язык
- Технология
- Физика
- Философия
- Химия
- Шаблоны, фоны, картинки для презентаций
- Экология
- Экономика
Презентация, доклад на тему Практическая работа Создание и форматирование таблиц Microsoft Word
Содержание
- 1. Практическая работа Создание и форматирование таблиц Microsoft Word
- 2. Для того чтобы вставить таблицу в документ
- 3. Изменять ширину столбцов высоту строк в таблице
- 4. Упражнение 1. Знакомство с панелью Таблицы и
- 5. Назначение кнопок управления: Создать таблицу. Нарисовать таблицу
- 6. 7. Цвет заливки. 8. Вставка таблицы. 9.
- 7. 13. Выравнивает по ширине несколько выделенных столбцов.
- 8. Упражнение 2. Создайте таблицу. Создадим таблицу как
- 9. 3. Выделите 1 ячейку и выберите нужное
- 10. 6. Выполните необходимые действия, указанные в ячейке
- 11. Желаемый результат:
- 12. Добавим строку к имеющейся таблице, как на
- 13. Слайд 13
- 14. Спасибо за урок !!!
Слайд 2Для того чтобы вставить таблицу
в документ нужно:
В меню
В появившемся диалоговом окне указать количество строк и столбцов, если требуется можно установить ширину столбца и с помощью кнопки Автоформат выбрать нужный вид таблицы.
Нажать на кнопку ОК.
Слайд 3Изменять ширину столбцов высоту строк в таблице можно с помощью указателей
Слайд 4Упражнение 1.
Знакомство с панелью Таблицы и границы.
При нажатии на
появляется одноименная панель:
Слайд 5Назначение кнопок управления:
Создать таблицу. Нарисовать таблицу либо линию в таблице
Ластик. Стереть линию в таблице.
Тип линии границы таблицы.
Толщина линии границы.
Цвет границы.
Внешние границы. Установка границ таблицы (видимые – невидимые).
Слайд 67. Цвет заливки.
8. Вставка таблицы.
9. Объединение ячеек. Эта кнопка
10. Разбить ячейки. Разбивает ячейку на несколько ячеек.
11. Выравнивание текста в ячейке. 9 способов выравнивания.
12. Выравнивает по высоте несколько выделенных строк.
Слайд 713. Выравнивает по ширине несколько выделенных столбцов.
14. Автоформат таблицы.
15.
16. Сортировка по возрастанию.
17. Сортировка по убыванию.
18. Функции работы с данными.
Слайд 8Упражнение 2. Создайте таблицу.
Создадим таблицу как на рис. 1., выполнив
2. Введите текст в 5 ячеек без учета расположения.
Слайд 93. Выделите 1 ячейку и выберите нужное направление текста
обратите внимание,
4. Потяните за нижнюю границу таблицы так, чтобы текст отображался как на образце.
5. Выполните операции по расположению текста во 2 – 4 ячейках. Используя кнопку
Слайд 106. Выполните необходимые действия, указанные в ячейке 5. Для смены цвета
7. Выделите всю таблицу. Для этого в верхнем левом углу таблицы появляется маркер Выберите
Внешние границы – Нет границ (Удалить).
8. Нажмите на кнопку Внутренние границы. Выберите Тип линии – двойная. Нажмите на кнопки: Верхняя граница, Правая граница, Левая граница.
Слайд 12Добавим строку к имеющейся таблице, как на рис. 2. Для этого
2. Выделите 6 и 7 ячейки и объедините их в одну. Введите в эту строку свою фамилию и имя. Цвет шрифта – красный, заливка – желтая. Выделите 1 ячейку 2 строки и разбейте ее на ячейки: 2х2 (2 строки и 2 столбца). См. рисунок 2.
3. Измените границы всей таблицы на волнистую линию.