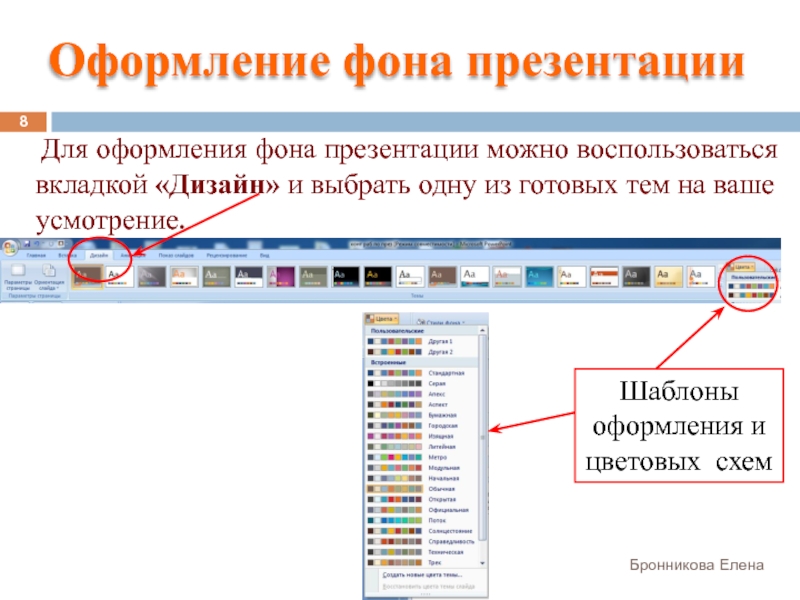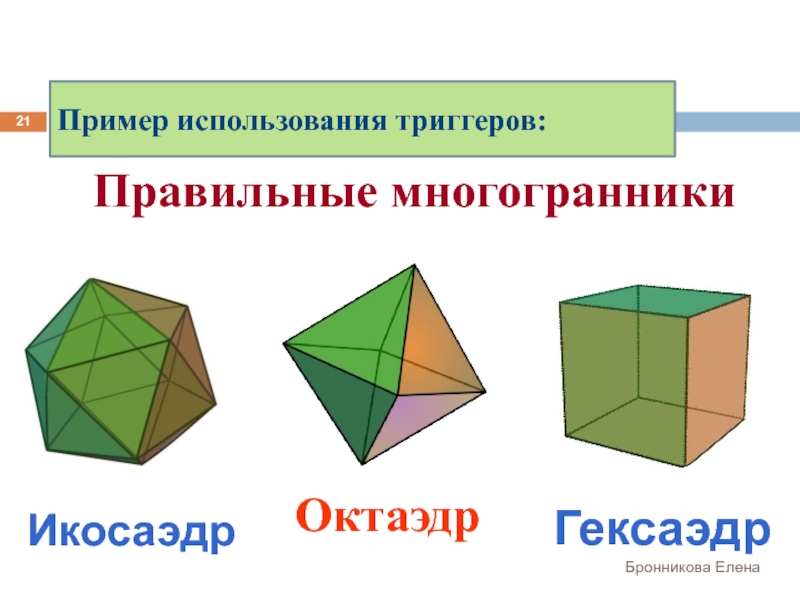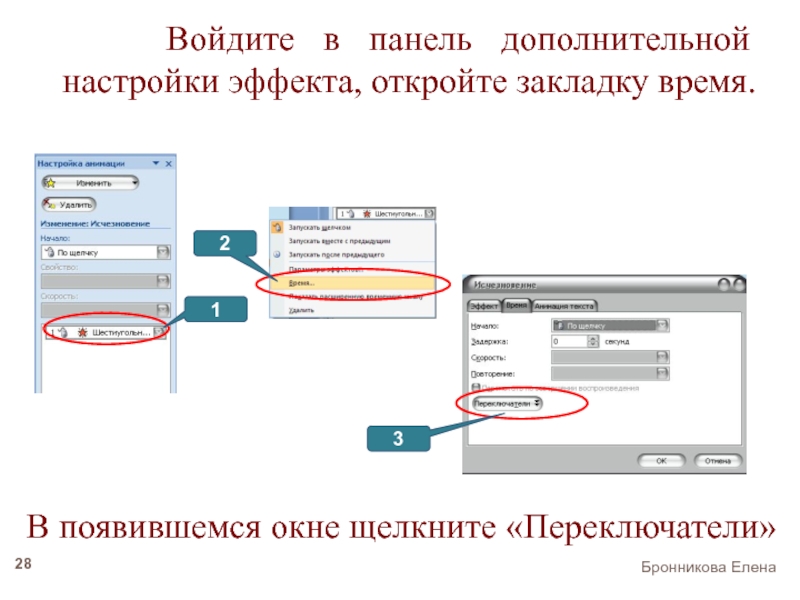- Главная
- Разное
- Образование
- Спорт
- Естествознание
- Природоведение
- Религиоведение
- Французский язык
- Черчение
- Английский язык
- Астрономия
- Алгебра
- Биология
- География
- Геометрия
- Детские презентации
- Информатика
- История
- Литература
- Математика
- Музыка
- МХК
- Немецкий язык
- ОБЖ
- Обществознание
- Окружающий мир
- Педагогика
- Русский язык
- Технология
- Физика
- Философия
- Химия
- Шаблоны, фоны, картинки для презентаций
- Экология
- Экономика
Презентация, доклад на тему Подготовка презентаций в PowerPoint
Содержание
- 1. Подготовка презентаций в PowerPoint
- 2. Презентация – способ
- 3. Определение примерного количества слайдов и содержания каждого
- 4. Соблюдайте единый стиль оформления.Избегайте стилей, которые будут
- 5. Обычный шрифт.Прямое начертание (иногда жирное или курсивное,
- 6. Шрифт Бронникова Елена
- 7. ВыравниваниеБронникова Елена
- 8. Для оформления фона презентации можно
- 9. Кликните правой кнопкой мыши на слайде,
- 10. Вставка объектов в презентацию.Вставка фигур.Бронникова Елена
- 11. Вставка объектов в презентацию.Вставка диаграмм.Бронникова Елена
- 12. Вставка объектов в презентацию. Вставка рисунка.Бронникова Елена
- 13. Настройка анимации. Переход между слайдами.Бронникова Елена
- 14. Настройка анимацииДобавить эффект анимации к выделенному объектуВиды
- 15. Объекта не было – он появился Анимация «Вход»Бронникова Елена
- 16. Объект был – затем исчезАнимация «Выход»Бронникова Елена
- 17. Объект изменилсяАнимация «Выделение»Бронникова Елена
- 18. Объект перемещается по слайдуАнимация «Пути перемещения»Бронникова Елена
- 19. Использование триггеров в PowerPointБронникова Елена
- 20. Пример использования триггеров:Показать Скрыть Мы
- 21. Пример использования триггеров:Правильные многогранникиОктаэдрГексаэдрИкосаэдр Бронникова Елена
- 22. Пятиугольная пирамидаверхнее основаниебоковая граньнижнее основаниеПризма основание пирамиды Пример использования триггеров:Бронникова Елена
- 23. За наименьшую единицу измерения информации принят…1 файл1.1 бит2.1 байт3.1 Кбайт4.Пример использования триггеров:Бронникова Елена
- 24. Чему равен 1 байт?8 точек1.8 бит2.10 байт3.1 Кбайт4.Пример использования триггеров:Бронникова Елена
- 25. Для создания триггера выберите пункт меню Вставка. Выберите Фигуры.Бронникова Елена
- 26. Выбираете нужную фигуруБронникова Елена
- 27. Выберите панель анимация,
- 28. Войдите в панель дополнительной
- 29. В
- 30. Выделите объект. Далее вставка -
Слайд 2 Презентация – способ представления информации (набор слайдов).
Определение:
Бронникова Елена
Слайд 3Определение примерного количества слайдов и содержания каждого слайда.
Подготовка текстового, графического, аудио-
Разработка навигационных элементов.
Разработка дизайна и цветовой схемы презентации.
Заполнение слайдов материалом.
Настройка эффектов анимации.
Подготовка к представлению презентации.
Разработка структуры презентации:
Бронникова Елена
Слайд 4Соблюдайте единый стиль оформления.
Избегайте стилей, которые будут отвлекать от самой презентации.
Вспомогательная
Стиль оформления презентации:
Бронникова Елена
Слайд 5Обычный шрифт.
Прямое начертание (иногда жирное или курсивное, если нужно).
Размер шрифта и
Строчные буквы (плюс прописные там, где нужно).
Выравнивание подбирается по стилистическим соображениям.
Рекомендации по оформлению текста:
Бронникова Елена
Слайд 8 Для оформления фона презентации можно воспользоваться вкладкой «Дизайн» и
Оформление фона презентации
Шаблоны оформления и цветовых схем
Бронникова Елена
Слайд 9 Кликните правой кнопкой мыши на слайде,
выберите – «Формат фона».
Оформление
Фон подбирается по стилистическим
соображениям.
Бронникова Елена
Слайд 14Настройка анимации
Добавить эффект анимации к выделенному объекту
Виды эффектов
Вход – появление объекта
Выход
Выделение – изменение объекта
Пути перемещения – перемещение объекта (может работать как «входом», так и «выходом»)
Бронникова Елена
Слайд 20Пример использования триггеров:
Показать
Скрыть
Мы сможем неоднократно воспроизводить на
Бронникова Елена
Слайд 21Пример использования триггеров:
Правильные многогранники
Октаэдр
Гексаэдр
Икосаэдр
Бронникова Елена
Слайд 22Пятиугольная пирамида
верхнее основание
боковая грань
нижнее основание
Призма
основание пирамиды
Пример использования триггеров:
Бронникова
Слайд 23За наименьшую единицу измерения информации принят…
1 файл
1.
1 бит
2.
1 байт
3.
1 Кбайт
4.
Пример использования
Бронникова Елена
Слайд 24Чему равен 1 байт?
8 точек
1.
8 бит
2.
10 байт
3.
1 Кбайт
4.
Пример использования триггеров:
Бронникова Елена
Слайд 27 Выберите панель анимация, далее настройки анимации.
Затем
Образец
Бронникова Елена
Слайд 28 Войдите в панель дополнительной настройки эффекта, откройте закладку
1
В появившемся окне щелкните «Переключатели»
2
3
Бронникова Елена
Слайд 29 В открывшемся окне находится список
Выбран шестиугольник, то на него и устанавливаем триггер. При наведении курсора на шестиугольник, он меняет вид со стрелки на «рука» , при нажатии левой кнопки мышки, фигура исчезает.
Нажмите
1
2
Бронникова Елена
Слайд 30 Выделите объект. Далее вставка - гиперссылка
Вставка гиперссылка
Гиперссылка на другой слайд
Гиперссылка на внешний файл
Гиперссылка на новый документ
Гиперссылка на адрес электронной почты
Гиперссылка на первый слайд презентации
Гиперссылка
Бронникова Елена