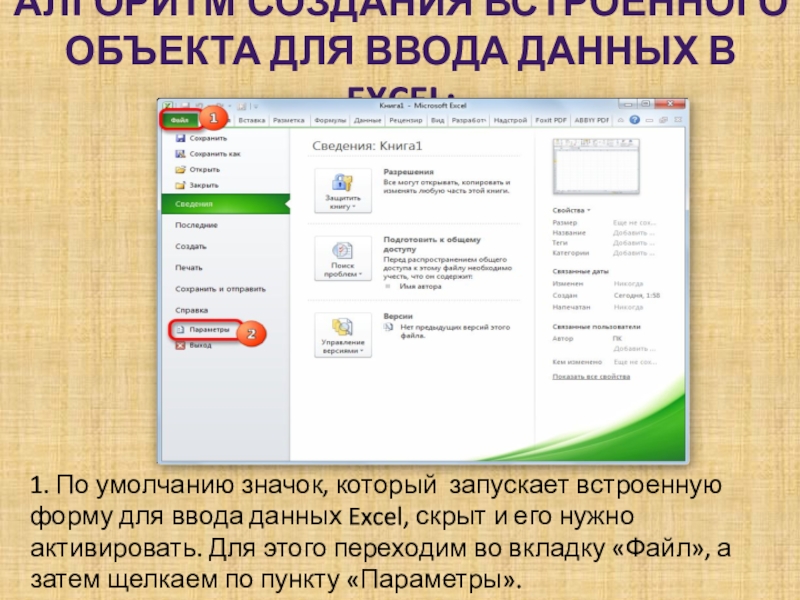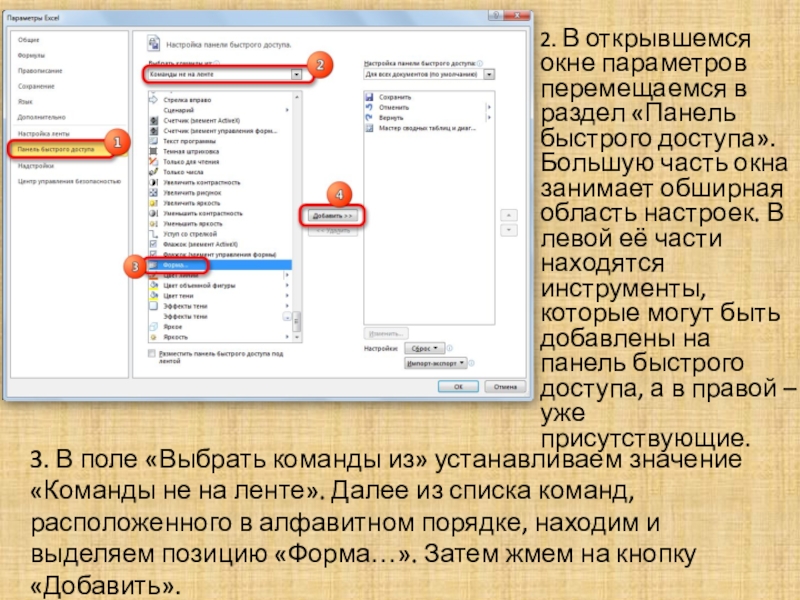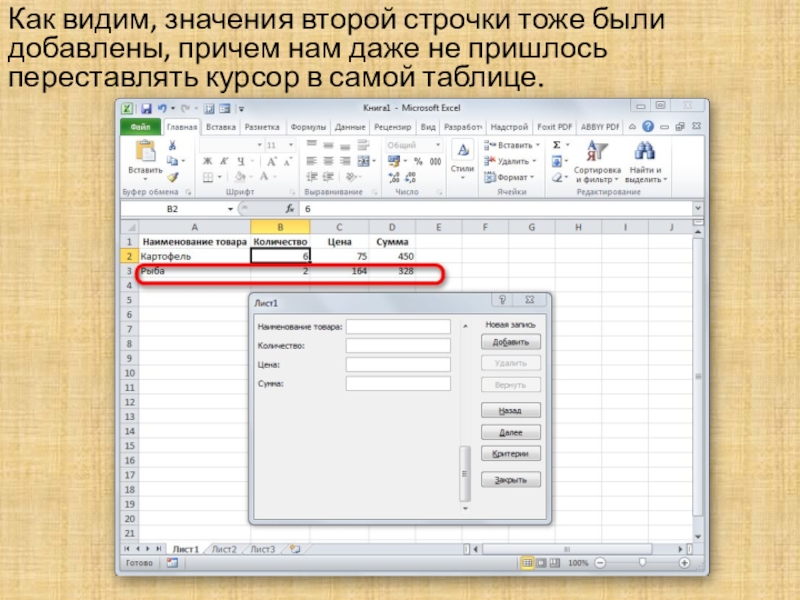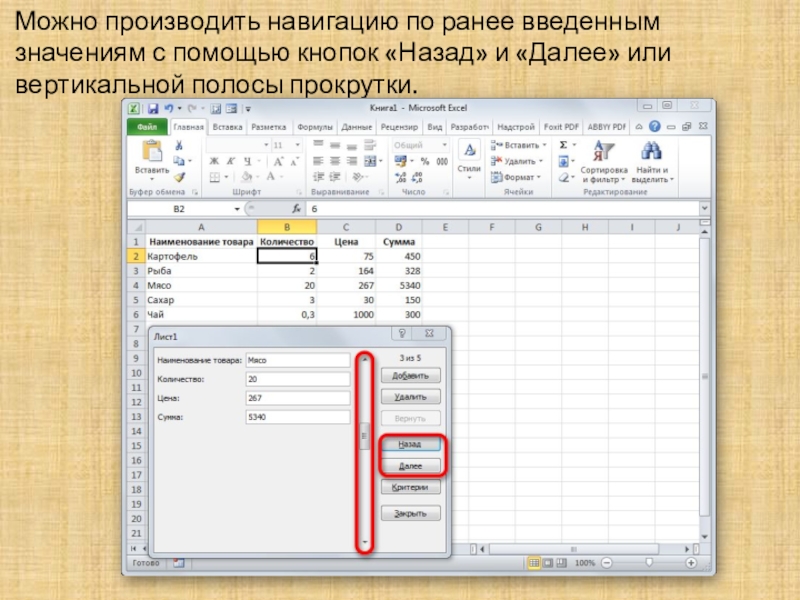Методическое пособие
- Главная
- Разное
- Образование
- Спорт
- Естествознание
- Природоведение
- Религиоведение
- Французский язык
- Черчение
- Английский язык
- Астрономия
- Алгебра
- Биология
- География
- Геометрия
- Детские презентации
- Информатика
- История
- Литература
- Математика
- Музыка
- МХК
- Немецкий язык
- ОБЖ
- Обществознание
- Окружающий мир
- Педагогика
- Русский язык
- Технология
- Физика
- Философия
- Химия
- Шаблоны, фоны, картинки для презентаций
- Экология
- Экономика
Презентация, доклад на тему Методическое пособие Создание формы ввода данных в Microsoft Excel
Содержание
- 1. Методическое пособие Создание формы ввода данных в Microsoft Excel
- 2. Макросы для создания формДля облегчения ввода данных
- 3. Применение инструментов заполненияФорма заполнения представляет собой объект
- 4. Алгоритм создания встроенного объекта для ввода данных
- 5. 2. В открывшемся окне параметров перемещаемся в
- 6. После этого нужный нам инструмент отобразится в
- 7. 4. Чтобы инструмент понял, что именно ему
- 8. 5. Чтобы программа поняла, с каким именно
- 9. 6. После этого выделяем любую ячейку заготовки
- 10. 7. Вводим значения, которые считаем нужными и
- 11. 8. Заполняем окно инструмента теми значениями, которые
- 12. Как видим, значения второй строчки тоже были
- 13. 9. Таким образом, заполняем табличный массив всеми значениями, которые хотим в неё ввести.
- 14. Можно производить навигацию по ранее введенным значениям
- 15. При необходимости можно откорректировать любое значение в
- 16. Если нам нужно удалить, какую-то строчку, то
- 17. Открывается диалоговое окно предупреждения, в котором сообщается,
- 18. Как видим, строчка была извлечена из табличного
- 19. Таким образом мы создали форму для заполнения данных в базе данных, созданной в программе Excel.
Слайд 1Создание формы ввода данных в Microsoft Excel
Подготовил: преподаватель
ГПОАУ ЯО Любимского
Слайд 2Макросы для создания форм
Для облегчения ввода данных в таблицу в Excel
Слайд 3Применение инструментов заполнения
Форма заполнения представляет собой объект с полями, наименования которых
Слайд 4Алгоритм создания встроенного объекта для ввода данных в Excel:
1. По умолчанию
Слайд 52. В открывшемся окне параметров перемещаемся в раздел «Панель быстрого доступа».
3. В поле «Выбрать команды из» устанавливаем значение «Команды не на ленте». Далее из списка команд, расположенного в алфавитном порядке, находим и выделяем позицию «Форма…». Затем жмем на кнопку «Добавить».
Слайд 6После этого нужный нам инструмент отобразится в правой части окна. Жмем
Теперь данный инструмент располагается в окне Excel на панели быстрого доступа, и мы им можем воспользоваться. Он будет присутствовать при открытии любой книги данным экземпляром Excel.
Слайд 74. Чтобы инструмент понял, что именно ему нужно заполнять, следует оформить
Слайд 85. Чтобы программа поняла, с каким именно диапазонам ей нужно будет
Слайд 96. После этого выделяем любую ячейку заготовки таблицы и щелкаем на
Открывается окно указанного инструмента. Как видим, данный объект имеет поля, которые соответствуют названиям столбцов нашего табличного массива. При этом первое поле уже заполнено значением, так как мы его ввели вручную на листе.
Слайд 107. Вводим значения, которые считаем нужными и в остальные поля, после
После этого, как видим, в первую строку таблицы были автоматически перенесены введенные значения, а в форме произошел переход к следующему блоку полей, который соответствуют второй строке табличного массива.
Слайд 118. Заполняем окно инструмента теми значениями, которые хотим видеть во второй
Слайд 12Как видим, значения второй строчки тоже были добавлены, причем нам даже
Слайд 14Можно производить навигацию по ранее введенным значениям с помощью кнопок «Назад»
Слайд 15При необходимости можно откорректировать любое значение в табличном массиве, изменив его
Как видим, изменение сразу произошло и в табличной области.