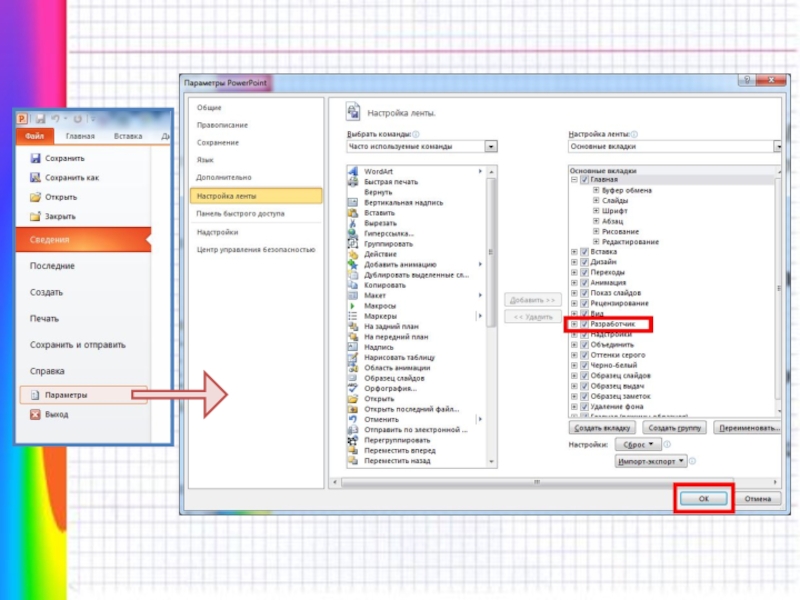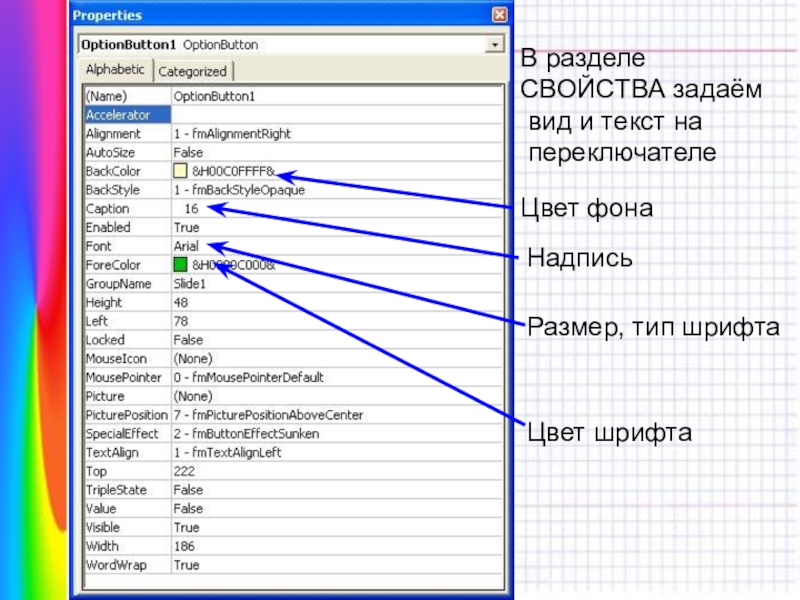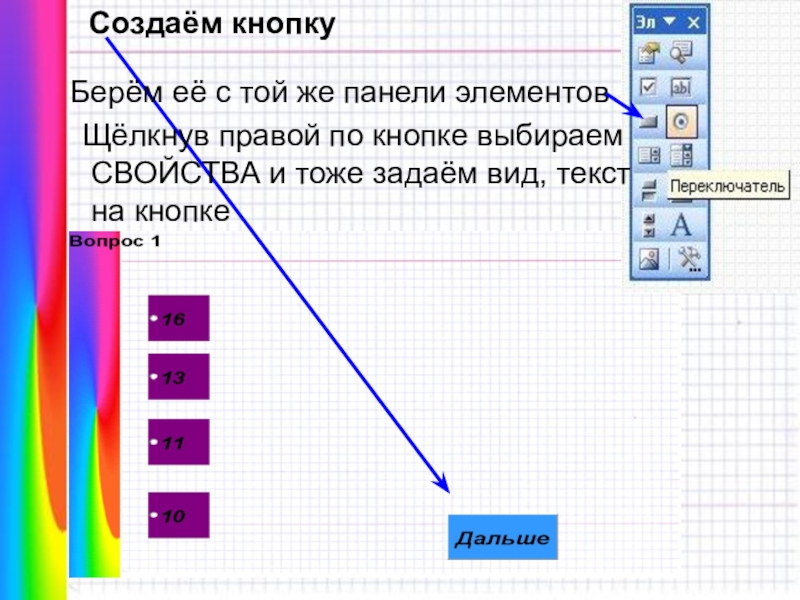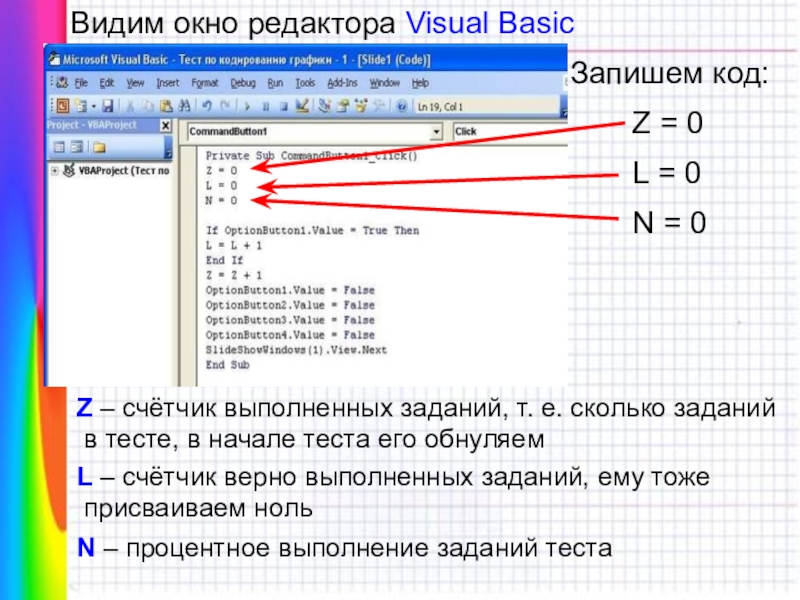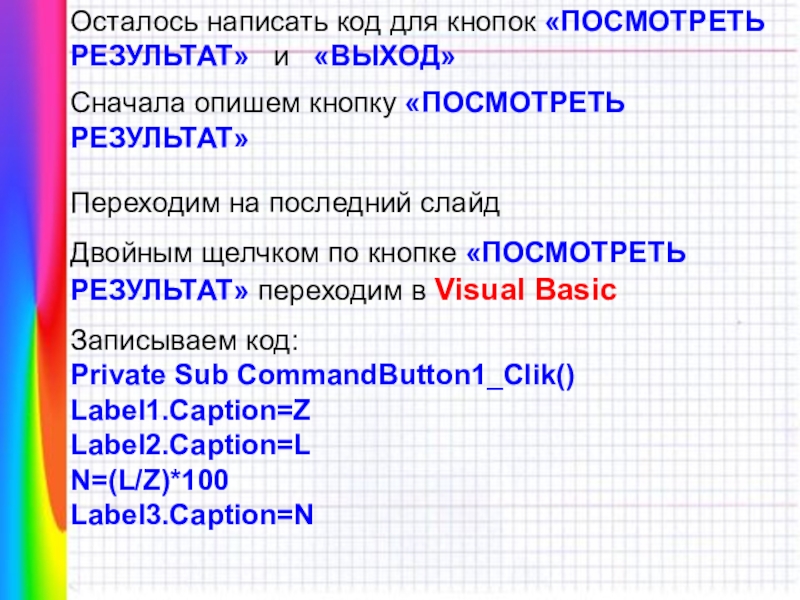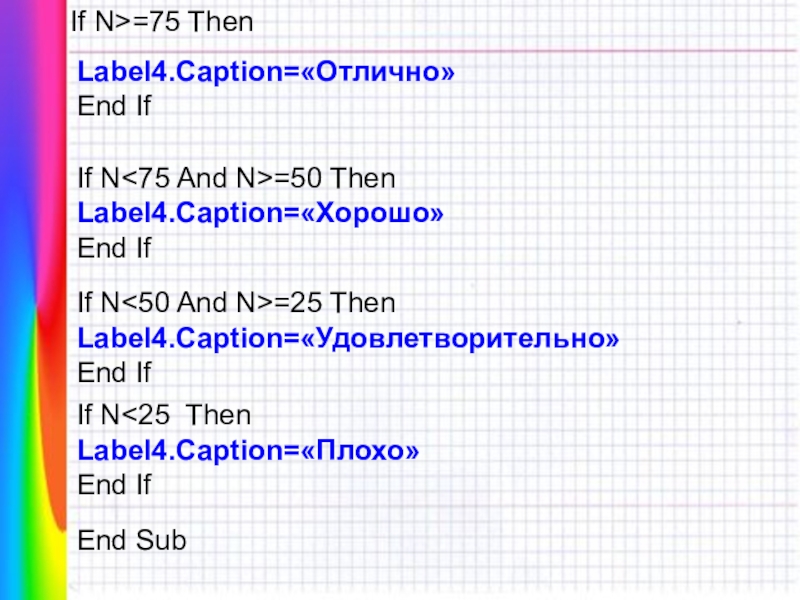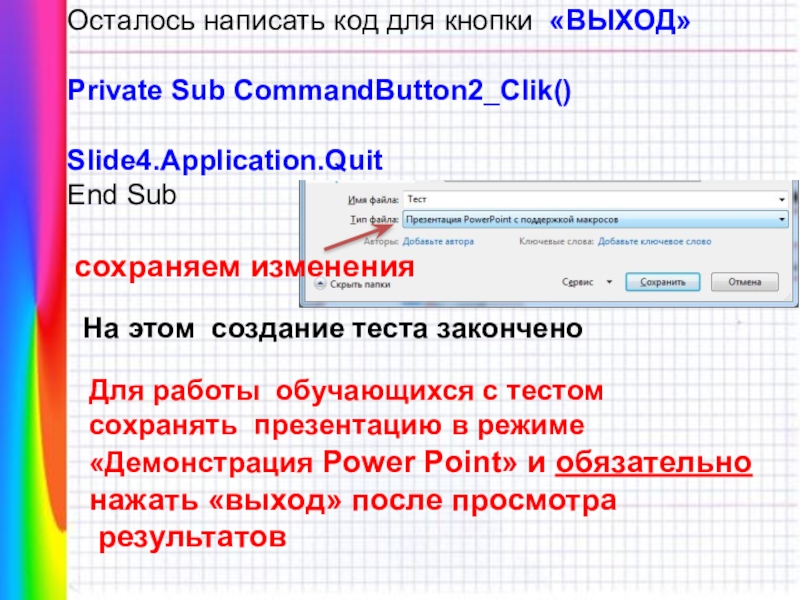- Главная
- Разное
- Образование
- Спорт
- Естествознание
- Природоведение
- Религиоведение
- Французский язык
- Черчение
- Английский язык
- Астрономия
- Алгебра
- Биология
- География
- Геометрия
- Детские презентации
- Информатика
- История
- Литература
- Математика
- Музыка
- МХК
- Немецкий язык
- ОБЖ
- Обществознание
- Окружающий мир
- Педагогика
- Русский язык
- Технология
- Физика
- Философия
- Химия
- Шаблоны, фоны, картинки для презентаций
- Экология
- Экономика
Презентация, доклад на тему Мастер – класс Создание интерактивных тестов в Power Point
Содержание
- 1. Мастер – класс Создание интерактивных тестов в Power Point
- 2. По назначению тесты могут применяться как:входное тестированиеконтрольное тестированиепромежуточное тестированиеаттестационное тестирование.
- 3. Методы контроля«Проверка за столом»«Проверка за компьютером» включает
- 4. Для создания интерактивных тестов в MSPower Point
- 5. Слайд 5
- 6. Для появления аналогичных команд в Оffice 2003
- 7. Открываем MS Power и создаём слайды(столько слайдов,
- 8. В разделеСВОЙСТВА задаём вид и текст на переключателеЦвет фонаНадписьРазмер, тип шрифтаЦвет шрифта
- 9. Переключателей создаём столько, скольковариантов ответов содержит вопрос и производим с ними такие же действия
- 10. Создаём кнопкуБерём её с той же панели
- 11. Вопрос 1Точно так же создаём другие слайды(столько слайдов, сколько вопросов в тесте)
- 12. Создаём последний слайд, на котором будутвыводиться все
- 13. Итак, слайды созданы, объекты размещеныПриступаем к описанию
- 14. Видим окно редактора Visual BasicЗапишем код:Z =
- 15. If OptionButton1. Value=True ThenНомер правильногоответа на слайде(у
- 16. Аналогично открываем все слайды и вставляемтакой же
- 17. Осталось написать код для кнопок «ПОСМОТРЕТЬРЕЗУЛЬТАТ»
- 18. If N>=75 ThenLabel4.Caption=«Отлично»End IfIf N=50 ThenLabel4.Caption=«Хорошо»End IfIf N=25 ThenLabel4.Caption=«Удовлетворительно»End IfIf N
- 19. Осталось написать код для кнопки «ВЫХОД»Private Sub
Слайд 2По назначению тесты могут применяться как:
входное тестирование
контрольное тестирование
промежуточное тестирование
аттестационное тестирование.
Слайд 3Методы контроля
«Проверка за столом»
«Проверка за компьютером»
включает различные формы и методы,
это использование тестов, что дает возможность оценивать уровень соответствия сформированных знаний, умений и навыков учащихся на уроках
Слайд 4Для создания интерактивных тестов в MS
Power Point должно быть окно «Разработчик»
на
Для появления окна «Разработчик»
(в Office 2007) на панели инструментов надо:
1. Левой 1 раз на кнопке «Offiсe»
2. Левой 1 раз на кнопке «Параметры Power
Point » (кнопка внизу левая)
3. Левой 1 раз на кнопке: Показывать вкладку
«Разработчик» на ленте. Нажать ОК.
Слайд 6Для появления аналогичных команд в
Оffice 2003 надо в окне «Сервис»
команды
категория
элементы управления, затем в
командах выбрать и «вытащить» на
панель инструментов:
Переключатель
Кнопка
Надпись
Слайд 7Открываем MS Power и создаём слайды
(столько слайдов, сколько вопросов в тесте)
На
Надпись ВОПРОС 1
Надпись с текстом вопроса
1 раз левой на окно «Разработчик»
Находим «Элементы управления»
1 раз левой на «переключателе»
и помещаем на слайд (щёлкаем на слайде
левой 1 раз)
На слайде появился переключатель
Щёлкаем правой 1 раз по переключателю
и выбираем СВОЙСТВА
●
Слайд 8В разделе
СВОЙСТВА задаём
вид и текст на
переключателе
Цвет фона
Надпись
Размер, тип шрифта
Цвет
Слайд 9Переключателей создаём столько, сколько
вариантов ответов содержит вопрос и
производим с ними
Слайд 10Создаём кнопку
Берём её с той же панели элементов
Щёлкнув правой по кнопке
СВОЙСТВА и тоже задаём вид, текст
на кнопке
Слайд 12Создаём последний слайд, на котором будут
выводиться все результаты
Поместим на
слайде 4
элемента
(надпись)
с панели
«Элементы
управления»
Создадим 2 кнопки:
• Посмотреть результат • Выход
Слайд 13Итак, слайды созданы, объекты размещены
Приступаем к описанию событий.
Для этого используется встроенный
программы фирмы Microsoft язык Visual Basic
for Application (VBA)
Начнём с первого слайда. Сделаем двойной
щелчок по кнопке «Далее», открывается
редактор Visual Basic, в котором будем
описывать процедуры нажатия на кнопку используем готовый алгоритм
Слайд 14Видим окно редактора Visual Basic
Запишем код:
Z = 0
L = 0
N =
Z – счётчик выполненных заданий, т. е. сколько заданий
в тесте, в начале теста его обнуляем
L – счётчик верно выполненных заданий, ему тоже
присваиваем ноль
N – процентное выполнение заданий теста
Слайд 15If OptionButton1. Value=True Then
Номер правильного
ответа на слайде
(у каждого слайда
свой номер)
L =
End If
Z = Z + 1
OptionButton1. Value=False
OptionButton2. Value=False
OptionButton3. Value=False
OptionButton4. Value=False
SlideShowWindows(1).View.Next
Команда перехода к
следующему слайду
Слайд 16Аналогично открываем все слайды и вставляем
такой же код для кнопок «Далее»
скопировать код из первого слайда), однако в
коде этих кнопок убираем строки
Z = 0
L = 0
N = 0
(так как тест идёт и обнулять показания не надо)
Для того, чтобы кнопки работали, необходимо
добавить модуль с описанием переменных величин
Делаем двойной щелчок по кнопке «Далее» на 1 слайде
В меню Visual Basic выбираем INSERT – MODULE,
в редакторе записываем код
Public L, Z, N As Integer сохраняем изменения
Слайд 17Осталось написать код для кнопок «ПОСМОТРЕТЬ
РЕЗУЛЬТАТ» и «ВЫХОД»
Сначала опишем
РЕЗУЛЬТАТ»
Переходим на последний слайд
Двойным щелчком по кнопке «ПОСМОТРЕТЬ
РЕЗУЛЬТАТ» переходим в Visual Basic
Записываем код:
Private Sub CommandButton1_Clik()
Label1.Caption=Z
Label2.Caption=L
N=(L/Z)*100
Label3.Caption=N
Слайд 18If N>=75 Then
Label4.Caption=«Отлично»
End If
If N=50 Then
Label4.Caption=«Хорошо»
End If
If N
Label4.Caption=«Удовлетворительно»
End If
If N<25 Then
Label4.Caption=«Плохо»
End If
End Sub
Слайд 19Осталось написать код для кнопки «ВЫХОД»
Private Sub CommandButton2_Clik()
Slide4.Application.Quit
End Sub
сохраняем изменения
На этом создание теста закончено
Для работы обучающихся с тестом
сохранять презентацию в режиме
«Демонстрация Power Point» и обязательно
нажать «выход» после просмотра
результатов