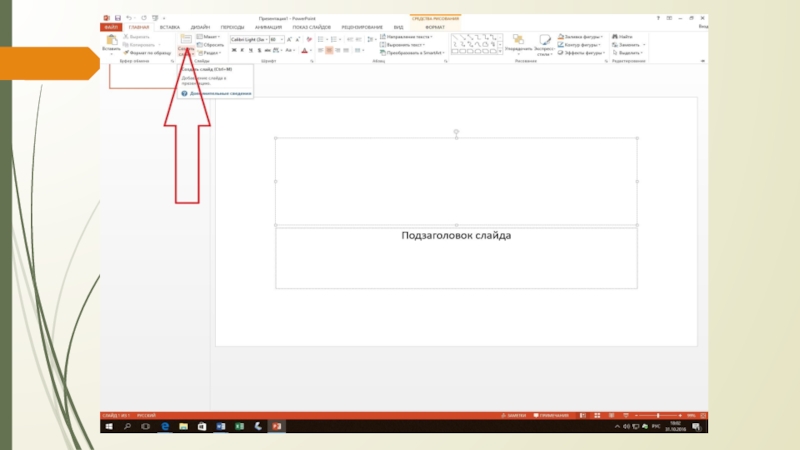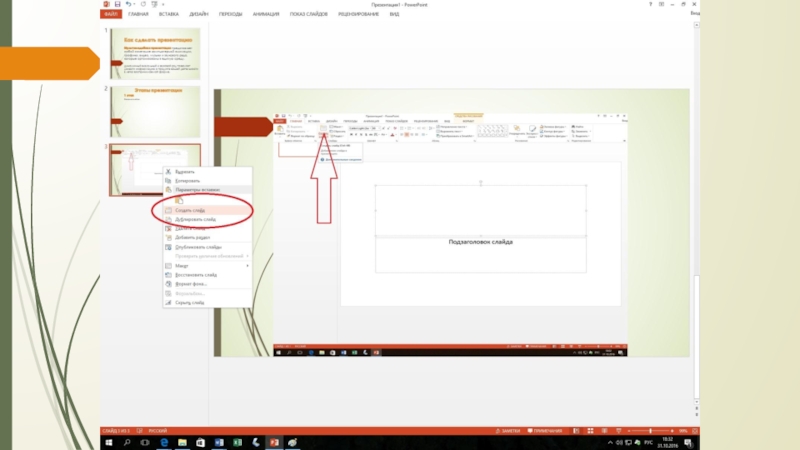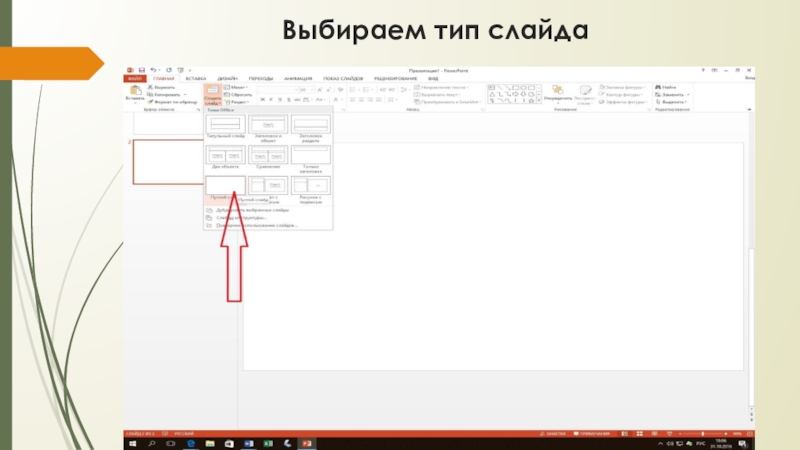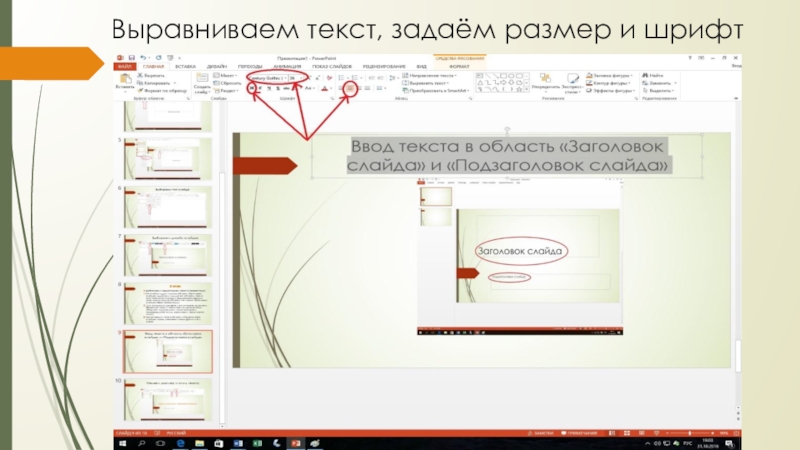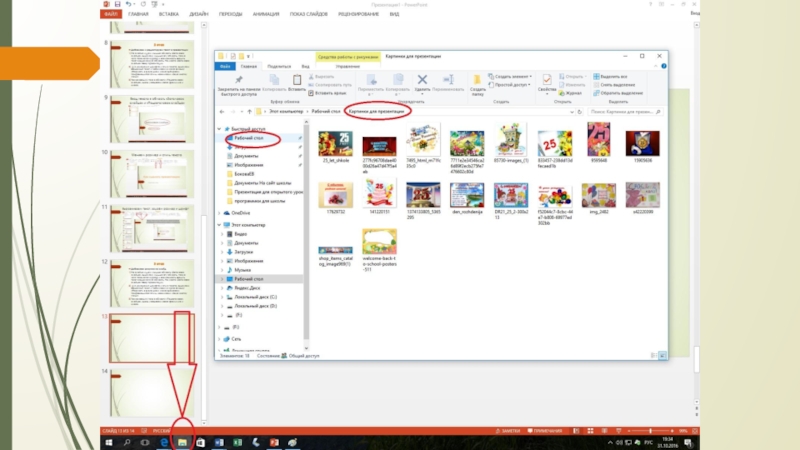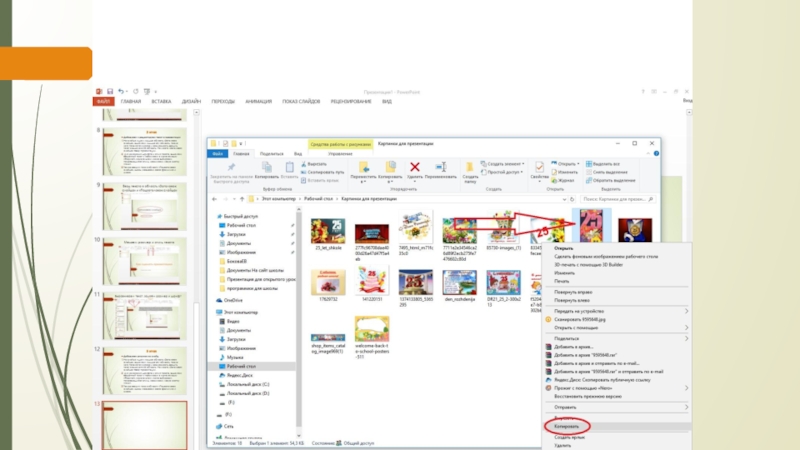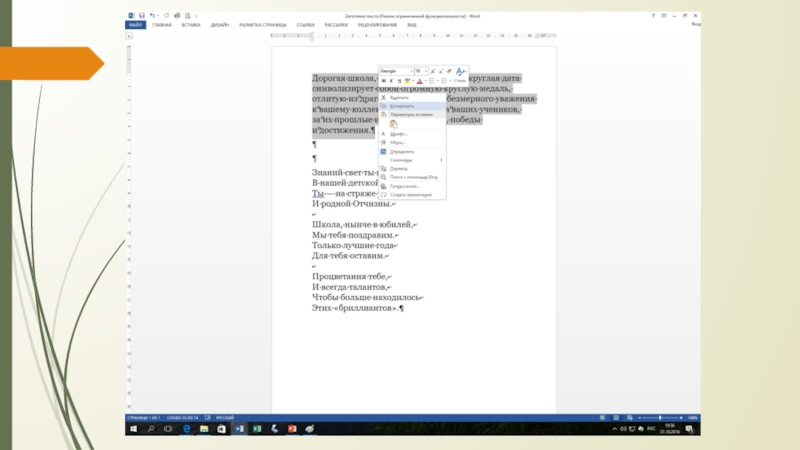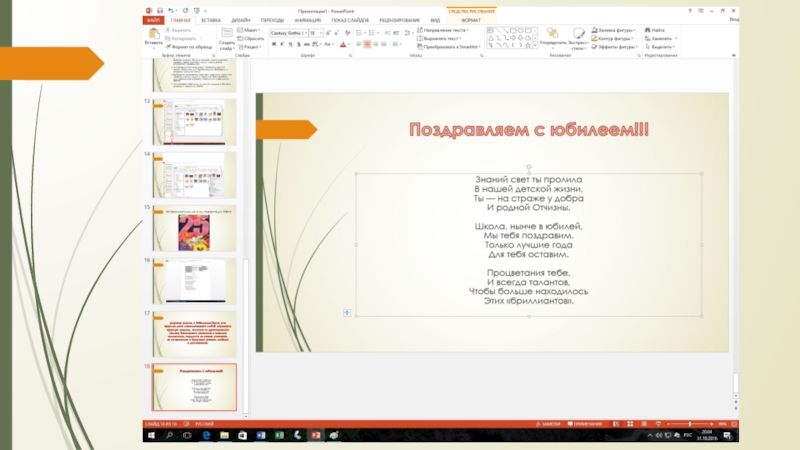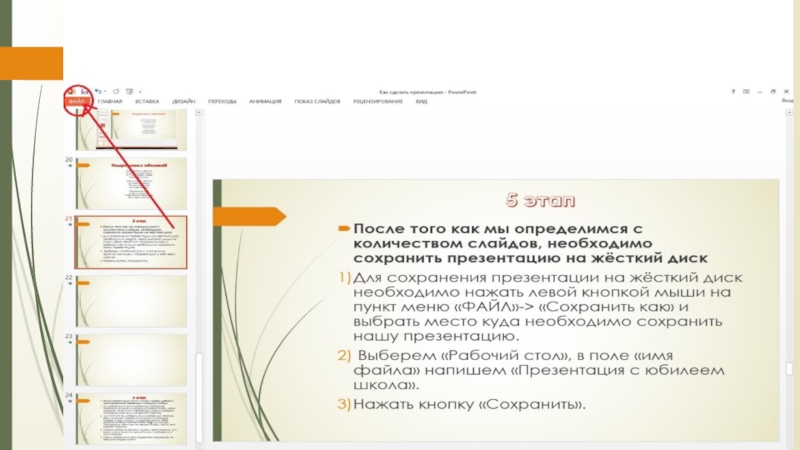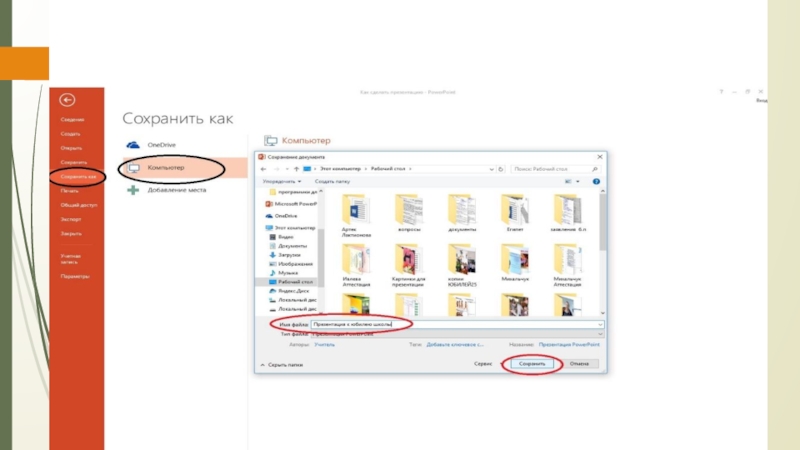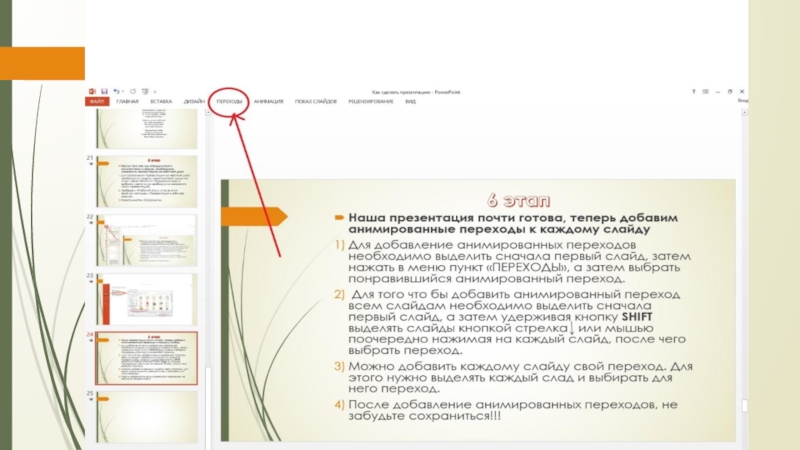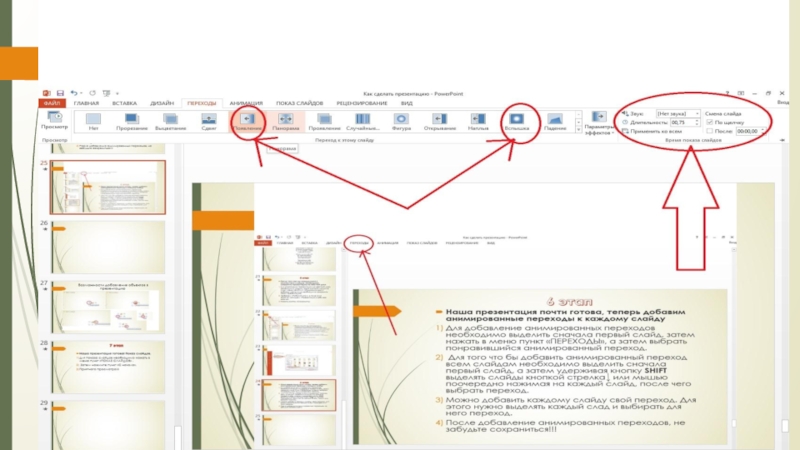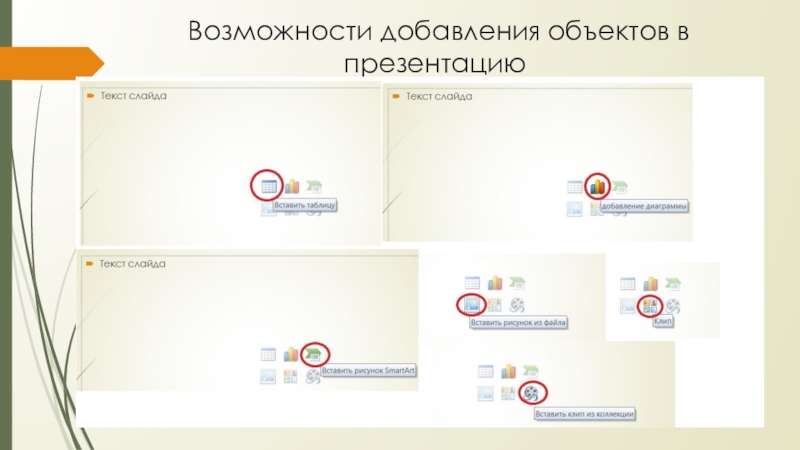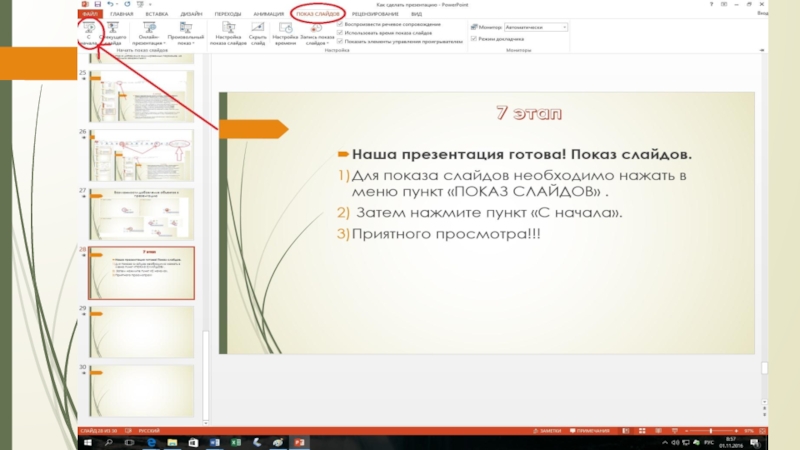- Главная
- Разное
- Образование
- Спорт
- Естествознание
- Природоведение
- Религиоведение
- Французский язык
- Черчение
- Английский язык
- Астрономия
- Алгебра
- Биология
- География
- Геометрия
- Детские презентации
- Информатика
- История
- Литература
- Математика
- Музыка
- МХК
- Немецкий язык
- ОБЖ
- Обществознание
- Окружающий мир
- Педагогика
- Русский язык
- Технология
- Физика
- Философия
- Химия
- Шаблоны, фоны, картинки для презентаций
- Экология
- Экономика
Презентация, доклад на тему Как сделать презентацию Моя любимая школа
Содержание
- 1. Как сделать презентацию Моя любимая школа
- 2. Как сделать презентациюМультимедийная презентация представляет собой сочетание
- 3. Этапы презентации1 этапСоздание слайда, выбор типа слайда,
- 4. 1 этапСоздание слайдов можно получить двумя способами
- 5. Слайд 5
- 6. Слайд 6
- 7. Выбираем тип слайда
- 8. Выбираем дизайн слайдов
- 9. 2 этапДобавляем и редактируем текст в презентацииНа
- 10. Ввод текста в область «Заголовок слайда» и «Подзаголовок слайда»
- 11. Меняем размер и стиль текста
- 12. Выравниваем текст, задаём размер и шрифт
- 13. 3 этапДобавляем рисунок на слайдДля добавления рисунка
- 14. Слайд 14
- 15. Слайд 15
- 16. Вставка картинки на слад презентации Ctrl+V
- 17. 4 этапДобавляем рисунок на слайдДля добавления текста
- 18. Слайд 18
- 19. Дорогая школа, с Юбилеем! Пусть эта круглая дата
- 20. Слайд 20
- 21. Поздравляем с юбилеем!!!Знаний свет ты пролила В
- 22. 5 этапПосле того как мы определимся с
- 23. Слайд 23
- 24. Слайд 24
- 25. 6 этапНаша презентация почти готова, теперь добавим
- 26. Слайд 26
- 27. Слайд 27
- 28. Возможности добавления объектов в презентацию
- 29. 7 этапНаша презентация готова! Показ слайдов.Для показа
- 30. Слайд 30
Как сделать презентациюМультимедийная презентация представляет собой сочетание компьютерной анимации, графики, видео, музыки и звукового ряда, которые организованы в единую среду. Создать презентацию можно в программе PowerPoint.Постановка проблемыОпределиться с темой презентации, определить из каких объектов будет состоять
Слайд 2Как сделать презентацию
Мультимедийная презентация представляет собой сочетание компьютерной анимации, графики, видео,
музыки и звукового ряда, которые организованы в единую среду. Создать презентацию можно в программе PowerPoint.
Постановка проблемы
Определиться с темой презентации, определить из каких объектов будет состоять проект: фон, текст, рисунок.
Постановка проблемы
Определиться с темой презентации, определить из каких объектов будет состоять проект: фон, текст, рисунок.
Слайд 3Этапы презентации
1 этап
Создание слайда, выбор типа слайда, выбор фона - дизайн
презентации.
2 этап
Создание текста, редактирование текста.
3 этап
Добавление картинки на слайд из папки документов.
4 этап
Добавление и оформляем текст на слайд из файла.
5 этап
Сохранение презентации на жёсткий диск.
6 этап
Добавление анимированных переходов, настройка анимации слайдов, сохранение изменений.
7этап
Запуск и наладка презентации. Показ слайдов.
2 этап
Создание текста, редактирование текста.
3 этап
Добавление картинки на слайд из папки документов.
4 этап
Добавление и оформляем текст на слайд из файла.
5 этап
Сохранение презентации на жёсткий диск.
6 этап
Добавление анимированных переходов, настройка анимации слайдов, сохранение изменений.
7этап
Запуск и наладка презентации. Показ слайдов.
Слайд 41 этап
Создание слайдов можно получить двумя способами
В верхнем меню, во
вкладке «ГЛАВНАЯ» выбрать пункт «Создание слайда».
Или сделать активным существующий слайд, нажать правую кнопку мыши и выбрать пункт «Создание слайда».
Для выбора фона, нажимаем пункт меню "ДИЗАЙН" и выбираем понравившийся дизайн для презентации.
Или сделать активным существующий слайд, нажать правую кнопку мыши и выбрать пункт «Создание слайда».
Для выбора фона, нажимаем пункт меню "ДИЗАЙН" и выбираем понравившийся дизайн для презентации.
Слайд 92 этап
Добавляем и редактируем текст в презентации
На слайде ищем мышью область
«Заголовок слайда», выделяем мышью эту область, после чего появляется курсор и возможность вводить текст в выделенную область. На месте «Заголовок слайда» тему презентации.
Для изменения шрифта и стиля текста, выделяем введённый текст и нажимаем в меню вкладку «Формат», в визуальном меню выбираем понравившийся стиль, нажимаем левую кнопку мыши.
Так же вводим текс в области «Подзаголовок слайда», здесь указываем свою фамилию и класс.
Для изменения шрифта и стиля текста, выделяем введённый текст и нажимаем в меню вкладку «Формат», в визуальном меню выбираем понравившийся стиль, нажимаем левую кнопку мыши.
Так же вводим текс в области «Подзаголовок слайда», здесь указываем свою фамилию и класс.
Слайд 133 этап
Добавляем рисунок на слайд
Для добавления рисунка на слайд необходимо, выбрать
значок папки в нижней ленте «иконок», нажать левой кнопкой мыши, после этого откроется «проводник».
В «проводнике» выбираем «Рабочий стол»-> папку «Картинки для презентации». Выберем и откроем данную папку.
Выберете понравившуюся вам картинку нажмите правую кнопку мыши и нажмите «Копировать» или можно скопировать «горячими» клавишами Ctrl+C.
Для вставки картинки, кликните мышью в область слайда и нажмите Ctrl+V.
В «проводнике» выбираем «Рабочий стол»-> папку «Картинки для презентации». Выберем и откроем данную папку.
Выберете понравившуюся вам картинку нажмите правую кнопку мыши и нажмите «Копировать» или можно скопировать «горячими» клавишами Ctrl+C.
Для вставки картинки, кликните мышью в область слайда и нажмите Ctrl+V.
Слайд 174 этап
Добавляем рисунок на слайд
Для добавления текста из файла на слайд
необходимо, выбрать значок папки в нижней ленте «иконок», нажать левой кнопкой мыши, после этого откроется «проводник».
В «проводнике» выбираем «Рабочий стол»-> папку «Картинки для презентации». Выберем и откроем данную папку. Ищем файл «Заготовка текста».
Выберете понравившийся вам текст нажмите правую кнопку мыши и нажмите «Копировать» или можно скопировать «горячими» клавишами Ctrl+C.
Для вставки текста, кликните мышью в область слайда и нажмите Ctrl+V.
В «проводнике» выбираем «Рабочий стол»-> папку «Картинки для презентации». Выберем и откроем данную папку. Ищем файл «Заготовка текста».
Выберете понравившийся вам текст нажмите правую кнопку мыши и нажмите «Копировать» или можно скопировать «горячими» клавишами Ctrl+C.
Для вставки текста, кликните мышью в область слайда и нажмите Ctrl+V.
Слайд 19Дорогая школа, с Юбилеем! Пусть эта круглая дата символизирует собой огромную круглую
медаль, отлитую из драгоценного сплава безмерного уважения к вашему коллективу, гордости за ваших учеников, за их прошлые и будущие успехи, победы и достижения.
Слайд 21Поздравляем с юбилеем!!!
Знаний свет ты пролила
В нашей детской жизни,
Ты — на
страже у добра
И родной Отчизны.
Школа, нынче в юбилей,
Мы тебя поздравим.
Только лучшие года
Для тебя оставим.
Процветания тебе,
И всегда талантов,
Чтобы больше находилось
Этих «бриллиантов».
Слайд 225 этап
После того как мы определимся с количеством слайдов, необходимо сохранить
презентацию на жёсткий диск
Для сохранения презентации на жёсткий диск необходимо нажать левой кнопкой мыши на пункт меню «ФАЙЛ»-> «Сохранить как» и выбрать место куда необходимо сохранить нашу презентацию.
Выберем «Рабочий стол», в поле «имя файла» напишем «Презентация к юбилею школы».
Нажать кнопку «Сохранить».
Для сохранения презентации на жёсткий диск необходимо нажать левой кнопкой мыши на пункт меню «ФАЙЛ»-> «Сохранить как» и выбрать место куда необходимо сохранить нашу презентацию.
Выберем «Рабочий стол», в поле «имя файла» напишем «Презентация к юбилею школы».
Нажать кнопку «Сохранить».
Слайд 256 этап
Наша презентация почти готова, теперь добавим анимированные переходы к каждому
слайду
Для добавление анимированных переходов необходимо выделить сначала первый слайд, затем нажать в меню пункт «ПЕРЕХОДЫ», а затем выбрать понравившийся анимированный переход.
Для того что бы добавить анимированный переход всем слайдам необходимо выделить сначала первый слайд, а затем удерживая кнопку SHIFT выделять слайды кнопкой стрелка или мышью поочередно нажимая на каждый слайд, после чего выбрать переход.
Можно добавить каждому слайду свой переход. Для этого нужно выделять каждый слад и выбирать для него переход.
После добавление анимированных переходов, не забудьте сохраниться!!!
Для добавление анимированных переходов необходимо выделить сначала первый слайд, затем нажать в меню пункт «ПЕРЕХОДЫ», а затем выбрать понравившийся анимированный переход.
Для того что бы добавить анимированный переход всем слайдам необходимо выделить сначала первый слайд, а затем удерживая кнопку SHIFT выделять слайды кнопкой стрелка или мышью поочередно нажимая на каждый слайд, после чего выбрать переход.
Можно добавить каждому слайду свой переход. Для этого нужно выделять каждый слад и выбирать для него переход.
После добавление анимированных переходов, не забудьте сохраниться!!!
Слайд 297 этап
Наша презентация готова! Показ слайдов.
Для показа слайдов необходимо нажать в
меню пункт «ПОКАЗ СЛАЙДОВ» .
Затем нажмите пункт «С начала».
Приятного просмотра!!!
Затем нажмите пункт «С начала».
Приятного просмотра!!!